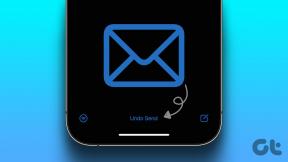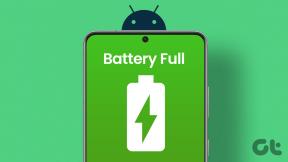Einfügen von YouTube-Videos in Präsentationen auf PowerPoint 2013
Verschiedenes / / February 11, 2022

Heutzutage wird von Ihnen erwartet, etwas zu demonstrieren und nicht nur zu sprechen, wenn Sie einem Publikum etwas präsentieren. Du solltest zumindest
Machen Sie die Folien interaktiv
mit Echtzeitdaten und Prozessen. Und wenn Sie das tun, müssen Sie sehr konzentriert sein. Ich meine, Sie können Ihr Material nicht außerhalb der Präsentation verstreuen und für die Abschlussshow stapeln.
Die Leute wollen die Dinge sofort sehen. Ich persönlich halte die Integration aller Requisiten in die Folien für die beste Lösung. Deshalb haben wir vorhin einen Weg besprochen Integrieren Sie eine komplette Website in eine PowerPoint-Präsentation. Auch Videos erregen viel Aufmerksamkeit.
In ähnlicher Weise werden wir heute sehen, wie man ein YouTube-Video auf einer Folie platziert. Das Abrufen von Online-Fotos und -Videos ist eine neue Sache mit PowerPoint 2013. Wir werden sehen, wie das mit YouTube geht.
Schritte zum Einfügen von YouTube-Videos in PowerPoint
Das Einbinden lokaler Videos war immer eine leichte Aufgabe. Was uns interessiert, ist jetzt die Online-Funktion.
Hier sind die Schritte:
Schritt 1: Öffnen Sie eine PowerPoint-Präsentation und navigieren Sie zunächst zu einer Folie oder erstellen Sie eine.
Schritt 2: Navigieren Sie zu Einfügung Tab. Gehen Sie zum Medien Abschnitt, erweitern Sie die Video Option und wählen Sie zum Einfügen Online-Video.

Schritt 3: Wenn Sie zum ersten Mal Benutzer sind, müssen Sie YouTube zur Liste der verfügbaren Optionen hinzufügen, aus denen Sie Videos auswählen können. Klicken Sie auf das YouTube-Symbol, wie im Bild unten angezeigt.
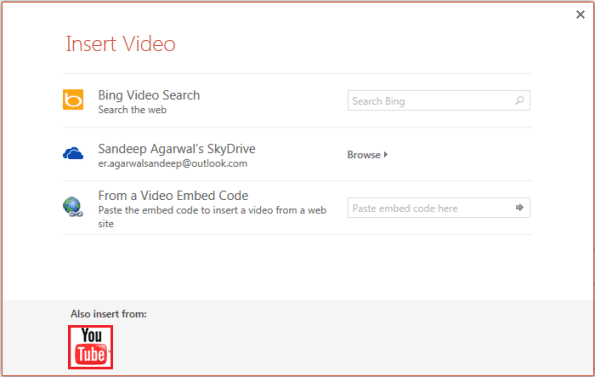
Schritt 4: Wählen Sie nun die YouTube-Option und geben Sie eine Suchanfrage in das Suchfeld ein. Klicken Sie dann auf das Suchsymbol (Lupe) oder klicken Sie auf Eingeben.
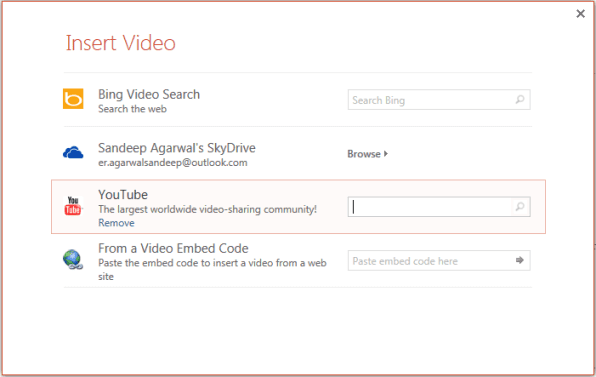
Schritt 5: Sie werden zu einer neuen Seite mit den Ergebnissen navigiert, die Ihrer Suchanfrage entsprechen. Sie können dort auch nach etwas anderem suchen. Suchen Sie, bis Sie gefunden haben, was Sie brauchen.
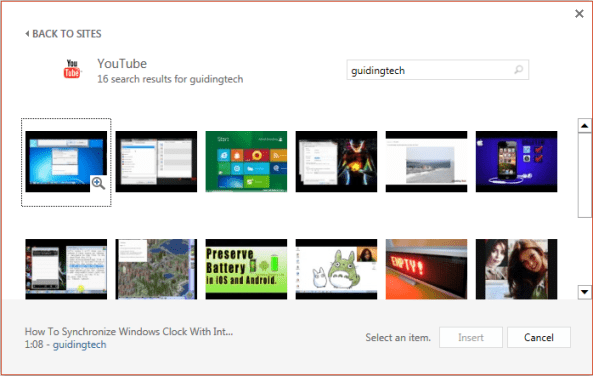
Schritt 6: Wenn Sie fertig sind, wählen Sie das gewünschte Video aus und klicken Sie auf Einfügung Taste. Warten Sie eine Weile und Sie sehen das Video direkt auf der Folie, auf der Sie diese Aktivität gestartet haben.

Posten Sie dies können Sie die Videogröße, Position, Form, Effekte und Wiedergabeeinstellungen anpassen. Beachten Sie, dass Sie das Video nicht von einer Folie auf die andere kopieren können. Sie können jedoch eine Folie kopieren und duplizieren.
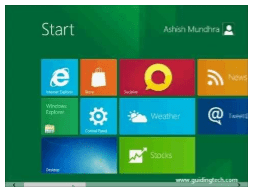
Auf der Folie sehen Sie das Titelbild des Videos wie von der Quelle. Wenn Sie sich im Präsentationsmodus befinden, sehen Sie das Videoelement zusammen mit der Wiedergabeschaltfläche und anderen Symbolleistenoptionen.
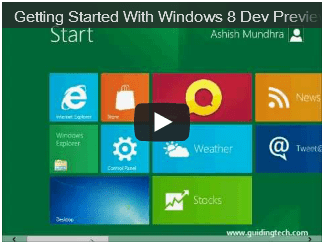
Notiz: Während der Präsentation sollten Sie mit dem Internet verbunden sein. Andernfalls wird das Video nicht abgespielt. Vielmehr wird nur das Titelbild gerendert.
Fazit
Ich hoffe, eine solche Funktion gibt Ihnen mehr Möglichkeiten und Möglichkeiten, wenn Sie eine Präsentation erstellen müssen. Da sich so viele Dinge und Dokumente in der Cloud und im Internet befinden, ist es wirklich wichtig geworden, Online-Funktionen in allen Anwendungen zu haben.
Probieren Sie auch die anderen Videooptionen aus. Und vergessen Sie nicht, Ihre Erfahrungen zu teilen. Sie zählen viel. 🙂
Zuletzt aktualisiert am 02. Februar 2022
Der obige Artikel kann Affiliate-Links enthalten, die Guiding Tech unterstützen. Dies beeinträchtigt jedoch nicht unsere redaktionelle Integrität. Die Inhalte bleiben unvoreingenommen und authentisch.