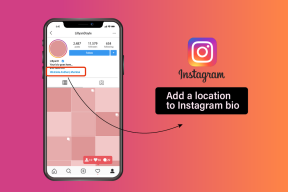Fix-Datei ist beschädigt und konnte nicht repariert werden
Verschiedenes / / November 28, 2021
Wenn Sie den Adobe PDF-Reader verwenden, ist möglicherweise der Fehler "Datei ist beschädigt und konnte nicht repariert werden" aufgetreten. Die Hauptursache für diesen Fehler ist, dass Adobe-Kerndateien beschädigt oder mit einem Virus infiziert sind. Dieser Fehler lässt Sie nicht auf die PDF-Datei in der Frage zugreifen und zeigt diesen Fehler nur an, wenn Sie versuchen, die Datei zu öffnen.
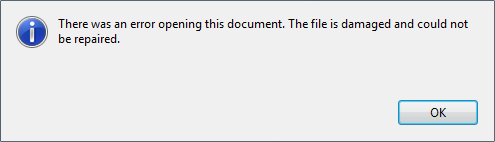
Es gibt andere Gründe, die den Fehler „Datei ist beschädigt und konnte nicht repariert werden“ verursachen können, wie z Verbesserter Sicherheitsschutzmodus, temporäre Internetdateien und Cache, veraltete Adobe-Installation usw. Lassen Sie uns also ohne Zeitverlust sehen, wie Sie diesen Fehler mit den unten aufgeführten Schritten zur Fehlerbehebung beheben können.
Inhalt
- Fix-Datei ist beschädigt und konnte nicht repariert werden
- Methode 1: Deaktivieren Sie den erweiterten Sicherheitsmodus
- Methode 2: Adobe Acrobat Reader reparieren
- Methode 3: Stellen Sie sicher, dass Adobe auf dem neuesten Stand ist
- Methode 4: Temporäre Internetdateien löschen
- Methode 5: Führen Sie CCleaner und Malwarebytes aus
- Methode 6: Deinstallieren Sie den Adobe PDF-Reader und laden Sie ihn erneut herunter
Fix-Datei ist beschädigt und konnte nicht repariert werden
Stellen Sie sicher, dass einen Wiederherstellungspunkt erstellen nur für den Fall, dass etwas schief geht.
Methode 1: Deaktivieren Sie den erweiterten Sicherheitsmodus
1. Öffnen Sie den Adobe PDF-Reader und navigieren Sie zu Bearbeiten > Einstellungen.

2. Klicken Sie nun im Menü auf der linken Seite auf Sicherheit (erweitert).
3. Deaktivieren Sie die Option „Erhöhte Sicherheit aktivieren“ und stellen Sie sicher, dass die geschützte Ansicht deaktiviert ist.
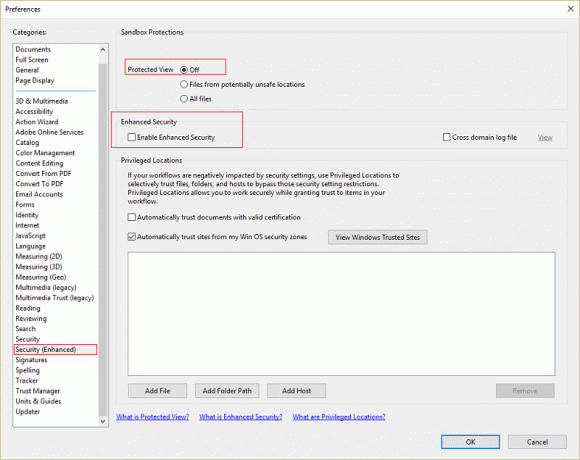
4. Klicken Sie auf OK, um die Änderungen zu speichern und das Programm neu zu starten. Das sollte sich lösen Die Datei ist beschädigt und konnte nicht repariert werden.
Methode 2: Adobe Acrobat Reader reparieren
Notiz: Wenn dieser Fehler bei einem anderen Programm auftritt, befolgen Sie bitte die folgenden Schritte für dasselbe Programm und nicht für Adobe Acrobat Reader.
1. Drücken Sie die Windows-Taste + X und wählen Sie dann Schalttafel.

2. Klicken Sie nun auf Ein Programm deinstallieren unter Programme.

3. Finden Adobe Acrobat Reader dann Rechtsklick und wählen Ändern.
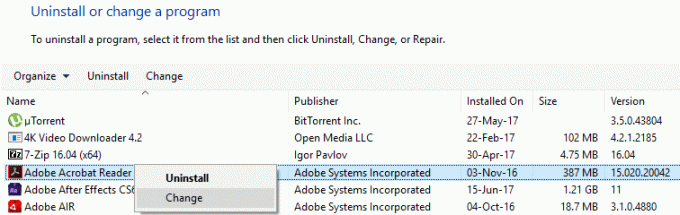
4. Klicken Sie auf Weiter und dann wähle die Reparatur Option aus der Liste.
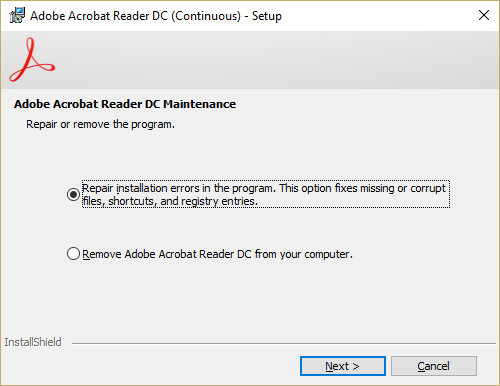
5. Fahren Sie mit dem Reparaturvorgang fort und starten Sie Ihren PC neu.
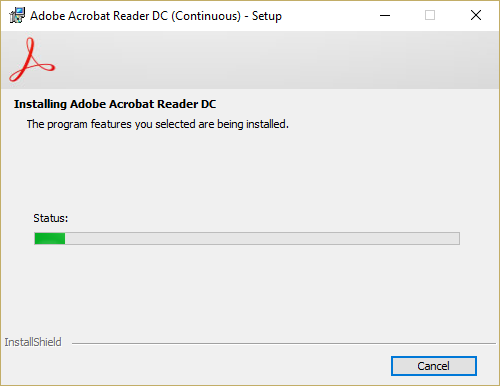
6. Starten Sie Adobe Acrobat Reader und prüfen Sie, ob das Problem behoben ist oder nicht.
Methode 3: Stellen Sie sicher, dass Adobe auf dem neuesten Stand ist
1. Öffnen Sie den Adobe Acrobat PDF Reader und dann Klicken Sie auf Hilfe oben rechts.
2. Wählen Sie in der Hilfe im Untermenü „Auf Updates prüfen.”
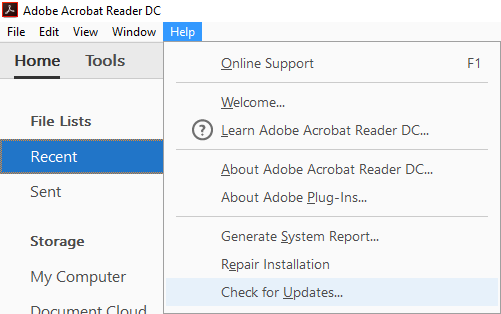
3. Lassen Sie uns nach Updates suchen und wenn Updates gefunden werden, stellen Sie sicher, dass Sie diese installieren.
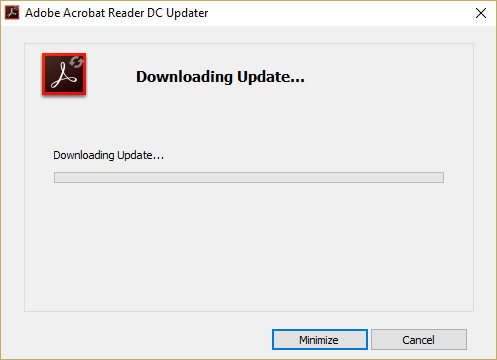
4. Starten Sie Ihren PC neu, um die Änderungen zu speichern.
Methode 4: Temporäre Internetdateien löschen
1. Drücken Sie die Windows-Taste + R und geben Sie dann „inetcpl.cpl“ (ohne Anführungszeichen) und drücken Sie zum Öffnen die Eingabetaste Internet-Eigenschaften.

2. Jetzt unter Browserverlauf im Registerkarte Allgemein, klicke auf Löschen.

3. Stellen Sie als Nächstes sicher, dass Folgendes überprüft wurde:
- Temporäre Internetdateien und Websitedateien
- Cookies und Website-Daten
- Geschichte
- Verlauf herunterladen
- Formulardaten
- Passwörter
- Tracking-Schutz, ActiveX-Filterung und Do NotTrack

4. Dann klick Löschen und warten Sie, bis der IE die temporären Dateien löscht.
5. Starten Sie Ihren Internet Explorer neu und sehen Sie, ob Sie können Fix Datei ist beschädigt und konnte nicht repariert werden.
Methode 5: Führen Sie CCleaner und Malwarebytes aus
1. Herunterladen und installieren CCleaner & Malwarebytes.
2. Malwarebytes ausführen und lassen Sie es Ihr System nach schädlichen Dateien durchsuchen. Wenn Malware gefunden wird, wird sie automatisch entfernt.

3. Führen Sie nun CCleaner aus und wählen Sie Benutzerdefinierte Reinigung.
4. Wählen Sie unter Custom Clean die Option Registerkarte Windows und markieren Sie die Standardeinstellungen und klicken Sie auf Analysieren.

5. Stellen Sie nach Abschluss der Analyse sicher, dass Sie die zu löschenden Dateien entfernen.

6. Klicken Sie abschließend auf das Laufreiniger klicken und CCleaner seinen Lauf lassen.
7. Um Ihr System weiter zu reinigen, Wählen Sie die Registerkarte Registrierung, und stellen Sie sicher, dass Folgendes überprüft wurde:

8. Klicken Sie auf die Nach Problemen suchen und lassen Sie CCleaner scannen, und klicken Sie dann auf Löse ausgewählte Probleme Taste.

9. Wenn CCleaner fragt „Möchten Sie Änderungen an der Registrierung sichern?” Wählen Sie Ja.
10. Sobald Ihre Sicherung abgeschlossen ist, klicken Sie auf das Beheben Sie alle ausgewählten Probleme Taste.
11. Starten Sie Ihren PC neu, um die Änderungen zu speichern.
Methode 6: Deinstallieren Sie den Adobe PDF-Reader und laden Sie ihn erneut herunter
1. Drücken Sie die Windows-Taste + X und wählen Sie dann Schalttafel.
2.Klicken Sie nun auf Ein Programm deinstallieren unter Programme.

3. Suchen Sie nach Adobe Acrobat Reader, klicken Sie dann mit der rechten Maustaste und wählen Sie Deinstallieren.
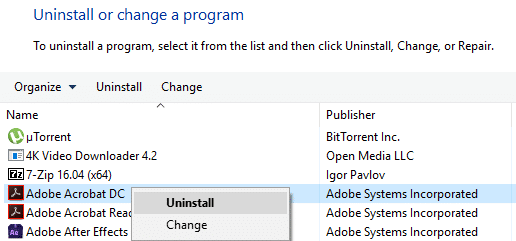
4. Schließen Sie den Deinstallationsvorgang ab und starten Sie Ihren PC neu.
5. Laden Sie die herunter und installieren Sie sie neueste Adobe PDF-Reader.
Notiz: Stellen Sie sicher, dass Sie zusätzliche Angebote deaktivieren, um das Herunterladen zu vermeiden.
6. Starten Sie Ihren PC neu und starten Sie Adobe neu, um zu sehen, ob der Fehler behoben ist.
Empfohlen:
- Fix kann die Bildschirmauflösung in Windows 10 nicht ändern
- Behebung von Hintergrundbildern, die nach dem Jubiläums-Update nicht auf dem Sperrbildschirm angezeigt werden
- Ändern des Überwachungsports für Remotedesktop
- 5 Möglichkeiten zur Behebung von Windows hat einen IP-Adresskonflikt erkannt
Das hast du erfolgreich Fix-Datei ist beschädigt und konnte nicht repariert werden error Wenn Sie noch Fragen zu diesem Beitrag haben, können Sie diese gerne im Kommentarbereich stellen.