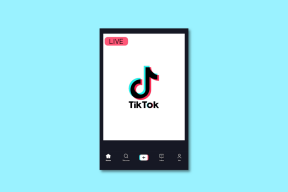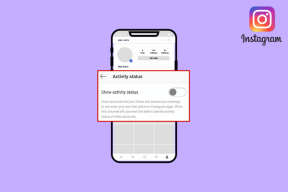Synchronisieren Sie Windows-Bibliotheken zwischen mehreren PCs mit SkyDrive
Verschiedenes / / February 11, 2022
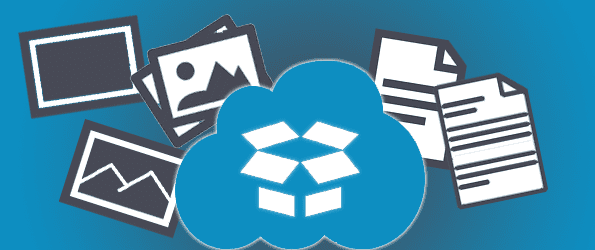
Windows hat eine Sammlung von Ordnern namens Bibliotheken die Dokumente, Musik, Bilder und Videos mit entsprechenden Namen enthalten. Normalerweise speichern wir Dateien hier und können sie nur abrufen, indem wir den richtigen Ordner auf demselben Computer öffnen, auf dem sie gespeichert wurden. Obwohl dies normalerweise die Absicht ist, was ist, wenn Sie häufig einen anderen Computer verwenden, aber dennoch die Dateien von dem anderen möchten?
Wir können SkyDrive verwenden, um die Bibliotheken ganz einfach zwischen mehreren Computern zu synchronisieren. Verknüpfen Sie einfach einen Bibliotheksordner mit einem Ordner auf Skydrive. Auf diese Weise sind die Dateien dort, wenn Sie SkyDrive auf einem anderen Computer öffnen. Darüber hinaus, wenn Sie die verbinden andere Computerbibliotheken auch mit SkyDrive, jede Datei, die Sie in einer Bibliothek auf einem Computer speichern, erscheint auch auf dem anderen Computer im entsprechenden Ordner.
Wenn dies zunächst verwirrend ist, ärgern Sie sich nicht – befolgen Sie die nachstehenden Schritte und Sie werden feststellen, wie einfach es ist, Bibliotheken zu synchronisieren. Da wir dies auf SkyDrive tun, bleiben Ihre Dateien natürlich auch in der Cloud verfügbar und können von jedem Gerät aus aufgerufen werden, das eine Verbindung zum Internet herstellen kann.
Installieren Sie SkyDrive
Wenn SkyDrive noch nicht installiert ist, Laden Sie es von diesem Link herunter. Nach Abschluss der Installation und beim ersten Start werden Sie aufgefordert, sich mit Ihrem anzumelden Microsoft-Konto weitermachen.
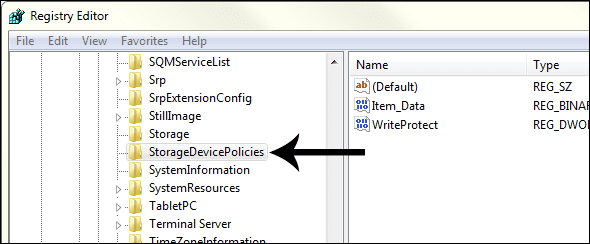
Notiz: Wenn Sie kein Microsoft-Konto haben, können Sie dies tun erstelle hier eins.
Akzeptieren Sie den Standardordner für SkyDrive und wählen Sie Nächste.
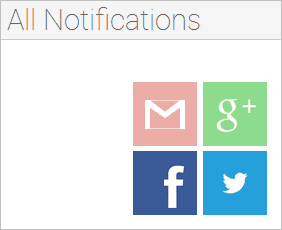
Wir werden alle unsere Ordner vom SkyDrive-Konto synchronisieren, aber es gibt eine Option für die selektive Synchronisierung mit der zweiten Option.
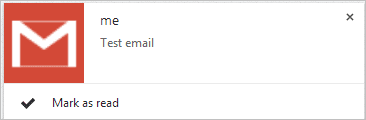
Verknüpfen Sie Bibliotheken mit SkyDrive
Wir müssen jetzt die richtigen Ordner in SkyDrive erstellen und sie dann über Windows verknüpfen.
Schritt 1: Erstellen Sie Ordner in SkyDrive genannt Dokumente, Musik, Videos, und Bilder, genau wie die Standard-Windows-Ordner.

Schritt 2: Klicken Sie mit der rechten Maustaste auf die Unterlagen Ordner hinein Bibliotheken und wähle Eigenschaften.
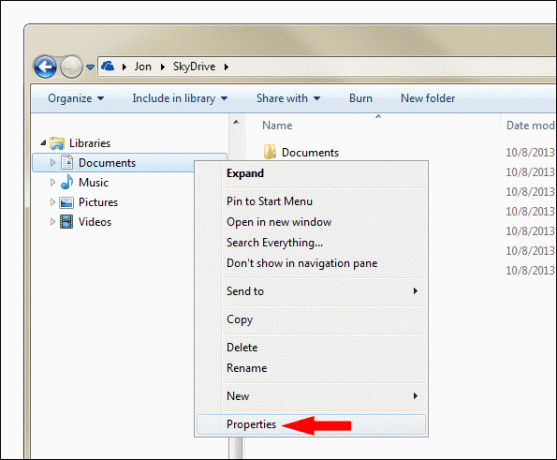
Schritt 3: Wählen Fügen Sie einen Ordner hinzu aus diesem Eigenschaftenfenster und wählen Sie dann SkyDrive aus Unterlagen Mappe.
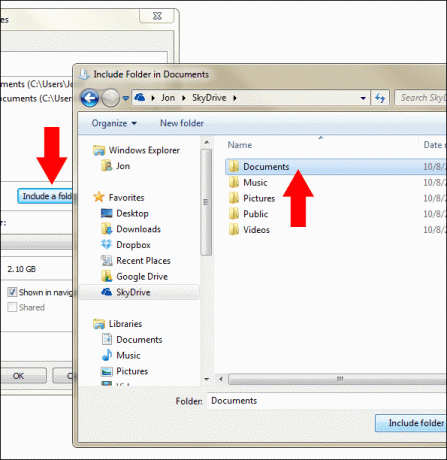
Schritt 4: Ordnen Sie den SkyDrive-Ordner als Standardspeicherort für Dokumente zu. Wählen Sie dazu den Ordner aus, den Sie gerade ausgewählt haben, und klicken Sie dann auf Speicherort festlegen.
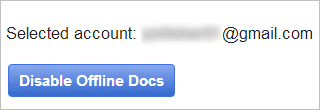
Wiederholen Sie die Schritte 1-4 für die anderen Ordner: Musikvideos, und Bilder. Wiederholen Sie auch die Installieren Sie SkyDrive Abschnitt sowie die obigen Schritte zum Verknüpfen des Bibliotheksordners (mit Ausnahme der Neuerstellung der Ordner), aber dieses Mal auf einem anderen Computer. Wenn eine Datei jetzt auf einem der Computer gespeichert wird, wird sie synchronisiert und regulär gespeichert Bilder Ordner an beiden Standorten! Dies gilt für jede Datei, die an einem der beiden Speicherorte unter dem Standardspeicherort gespeichert ist. Abhängig von der Dateigröße werden Ihre Dateien in kurzer Zeit mit beiden Computern synchronisiert.
Notiz: Beachten Sie, dass die aktuellen Dateien in den Bibliotheksordnern nicht mit dem anderen Computer synchronisiert werden. Nur neue Dateien, die nach der Ordnerzuordnung hinzugefügt wurden, werden als synchronisierte Elemente angezeigt.
Wenn Sie mit einer Windows Server-Umgebung vertraut sind, stellen Sie sich das ein bisschen wie a vor Roaming-Profil, aber anstatt Dateien auf jedem Computer, den Sie besuchen, zu synchronisieren, sind es nur die Computer, auf denen Ihr SkyDrive-Konto installiert und die oben genannten Schritte ausgeführt wurden.
Fazit
Es ist eine Art von Vorteil, einen Ordner zwischen zwei oder mehr Computern zu synchronisieren. Aber wenn wir die tatsächlichen Bibliotheksordner synchronisieren, die wir täglich verwenden, werden Sie feststellen, dass Sie sich auf einem Computer befinden, selbst wenn Sie zwei verwenden. Stellen Sie nur sicher, dass Sie Ihre Dateien in diesen Bibliotheksordnern speichern, wenn Sie sie synchronisieren möchten.
Zuletzt aktualisiert am 03. Februar 2022
Der obige Artikel kann Affiliate-Links enthalten, die Guiding Tech unterstützen. Dies beeinträchtigt jedoch nicht unsere redaktionelle Integrität. Die Inhalte bleiben unvoreingenommen und authentisch.