Holen Sie sich den Webinhaltsfilter in der Kindersicherung in Windows 7
Verschiedenes / / February 11, 2022
Wir veröffentlichten eine ausführliche Anleitung zur Kindersicherung vor kurzem. Wenn Sie sich die Kindersicherungsfunktion in Windows 7 ansehen, werden Sie feststellen, dass es keine Webinhaltsfilter und Aktivitätsberichte gibt, die in einigen Editionen von Vista vorhanden sind.
Wenn Sie einen Webinhaltsfilter auf Ihrem Windows 7-PC haben möchten, müssen Sie ihn installieren Windows Live-Familiensicherheit. In dieser Anleitung erfahren Sie, wie das geht.
Richten Sie Windows Live Family Safety ein
Windows Live Family Safety ist ein kostenloses Tool von Microsoft, mit dem Sie mithilfe einiger Einstellungen einen Webfilter einrichten und die Aktivitäten Ihrer Kinder im Internet überwachen können.
Hier sind die Schritte.
Zuerst herunterladen und installieren Windows Live-Familiensicherheit auf deinem Computer. Öffnen Sie es und Sie erhalten einen Bildschirm, wie im folgenden Screenshot gezeigt. Geben Sie nun Ihre Anmeldeinformationen für Hotmail / Windows Live ein (Wenn Sie keine Windows Live ID haben, klicken Sie auf den Anmeldelink und erstellen Sie eine).
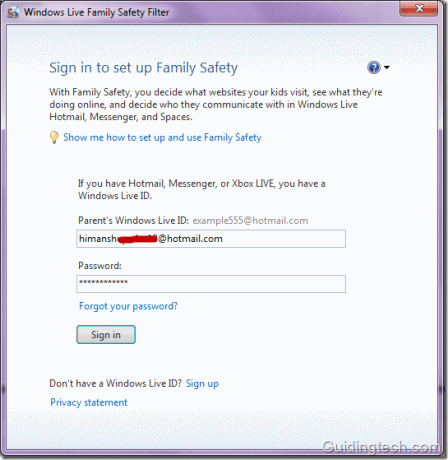
Nach erfolgreicher Anmeldung werden Ihnen alle Benutzerkonten angezeigt. Wählen Sie das Konto aus, das Sie überwachen möchten, indem Sie das Kästchen daneben aktivieren. Klicken Sie auf die Schaltfläche „Speichern“.
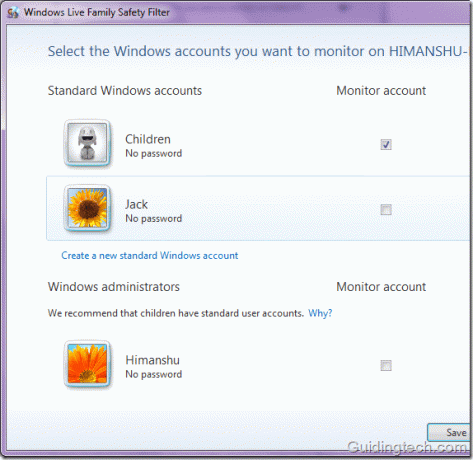
Ein Setup-Fenster wird angezeigt.

Klicken Sie im nächsten Schritt auf den unten angegebenen Link familysafety.live.com. Es leitet Sie auf die Familiensicherheitsseite Ihres Live-Kontos im Internet Explorer-Browser weiter.
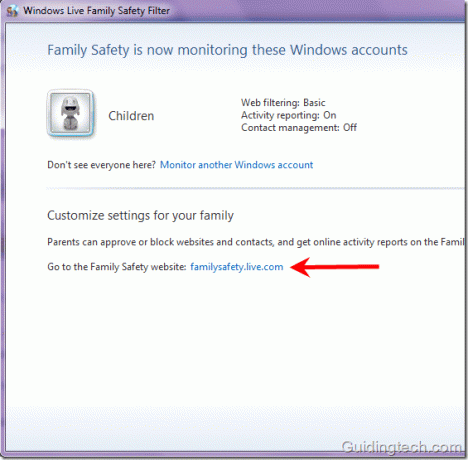
Aktivitätsbericht anzeigen
Auf der Family Safety-Seite, die in Ihrem Browser geöffnet wird, können Sie auf „Aktivitätsbericht anzeigen“ klicken, um alle Aktivitäten Ihres Kindes anzuzeigen.

Unten sehen Sie den Screenshot der Aktivitätsberichte. Sie können die Daten festlegen, zwischen denen Sie die Aktivitäten sehen möchten, und auf die Schaltfläche „Aktivität anzeigen“ klicken. Alle Berichte sind in drei Registerkarten unterteilt – „Webaktivität, andere Internetaktivitäten und Computeraktivität (nicht im Screenshot gezeigt)“. Es zeigt auch Programme, die von Ihren Kindern zwischen bestimmten Daten verwendet werden.
Auf der linken Seite finden Sie verschiedene Registerkarten. Beachten Sie das Registerkarte Webfilterung auf der linken Seite. Klicken Sie darauf, um den Webfilter einzurichten.
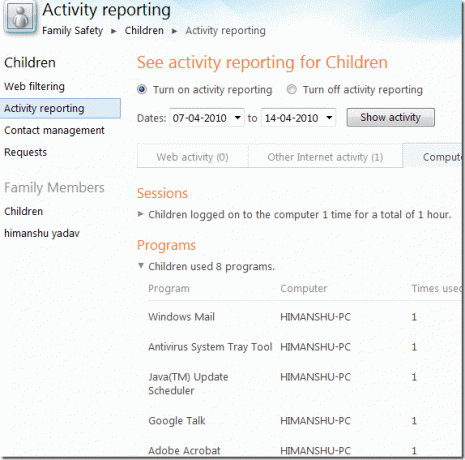
Webfilterung
Sie können die Websites nach Bewertungen filtern (Strict, Basic und Custom). Diese Bewertungen werden vom Family Safety-Team erstellt, das Tausende von Websites überprüft und ihnen Kategorien zuweist.
Wenn Sie möchten, dass Ihr Kind keine Inhalte für Erwachsene durchsucht, können Sie die Kategorie „Einfach“ auswählen. Sie können auch die benutzerdefinierte Kategorie auswählen und den Filter anwenden, indem Sie verschiedene vorgegebene Optionen aktivieren.
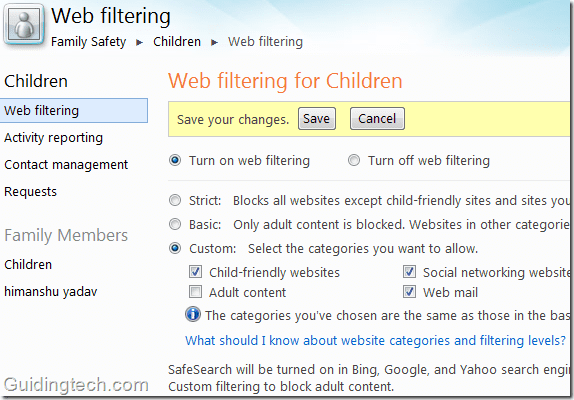
So erlauben oder blockieren Sie eine bestimmte Website
Sie können auch Einstellungen vornehmen, um bestimmte Websites zuzulassen oder zu blockieren.
Geben Sie die Adresse der Website in das angegebene Feld ein und klicken Sie auf die daneben angezeigte Schaltfläche „Zulassen“ oder „Blockieren“. Es gibt auch ein Kästchen mit der Aufschrift „Kinder dürfen Dateien online herunterladen“. Dies könnte verwendet werden, um Ihrem Kind das Herunterladen von Dateien aus dem Internet zu verbieten.
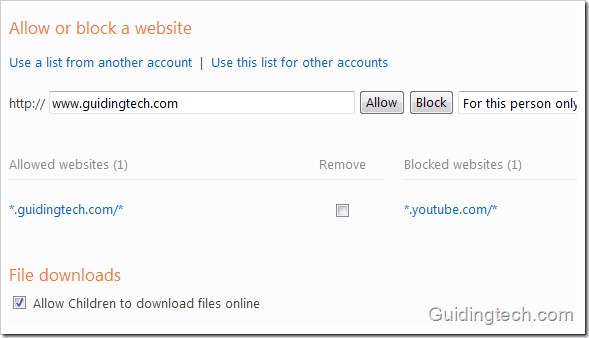
So konfigurieren Sie also Windows Live Family Safety, um der Kindersicherung in Windows 7 eine zusätzliche Überwachungsebene hinzuzufügen. Es ist jedoch keine narrensichere Lösung und es gibt Möglichkeiten, sie zu umgehen. Wenn Ihr Kind jedoch nicht so computeraffin ist (höchst unwahrscheinlich 🙂), ist dies eine ziemlich gute Möglichkeit, seine Internetaktivitäten zu kontrollieren.
Zuletzt aktualisiert am 02. Februar 2022
Der obige Artikel kann Affiliate-Links enthalten, die Guiding Tech unterstützen. Dies beeinträchtigt jedoch nicht unsere redaktionelle Integrität. Die Inhalte bleiben unvoreingenommen und authentisch.



