Docken Sie Websites in Hangouts-ähnlichen Panels in Chrome an
Verschiedenes / / February 11, 2022

Multitasking geht über das reine hinaus Andocken von zwei App-Fenstern nebeneinander und nenne es einen Tag. Wenn Sie Dinge tun möchten wie ein YouTube-Video ansehen Während Sie surfen, aber Platz auf dem Bildschirm sparen, müssen Sie kreativ werden und so etwas wie schwebende Fenster verwenden.
Heute sprechen wir über eine Erweiterung, die dieses schwebende Fenster-/Bild-in-Bild-Verhalten auf eine ganz neue Ebene hebt. Panel Tabs ist eine Erweiterung, mit der Sie Webseiten in kleinen Panels öffnen können, die am unteren Bildschirmrand angedockt sind. Ja, Bildschirm. Dies funktioniert sogar, wenn Sie von Chrome zu einer anderen App gewechselt sind. Wenn Sie die vorherige Version der Google Hangouts-Erweiterung verwendet haben oder den Hangouts-Chat in Google Mail verwenden, wissen Sie bereits, wie Panels aussehen. Bedienfeld-Registerkarten nutzt diese experimentelle Funktion in Chrome und zeigt damit Webseiten an.
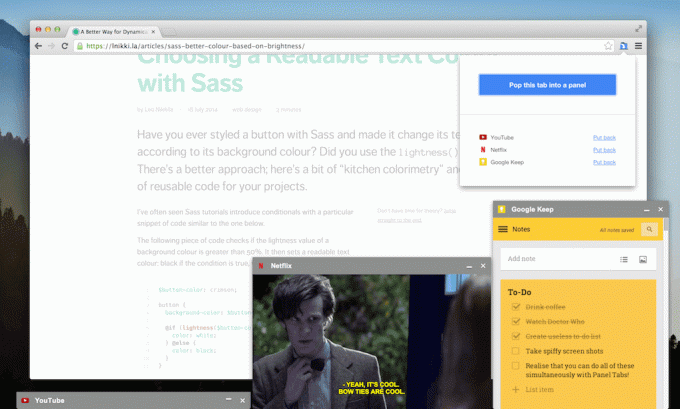
Wir werden gleich darüber sprechen, wie Sie es aktivieren können, aber lassen Sie uns zuerst darüber sprechen, wie es funktioniert und wie Sie Bedienfeld-Tabs verwenden können.
Wie es funktioniert
Wie ich bereits sagte, verwendet Panel Tabs eine experimentelle Funktion namens Panels, um Webseiten zu präsentieren. Ich habe festgestellt, dass es in meinen Tests stabil ist. Die Erweiterung lädt im Grunde die gesamte Webseite in einem kleinen Fenster. Sie können es nur dann optimal nutzen, wenn die Website, die Sie besuchen, ein responsives Design hat, was die meisten guten Websites tun. Oder Sie öffnen die mobile Version der Website (z. B. mit Facebook und Twitter) und konvertieren das zu einem Panel.
Sobald ein Bedienfeld aktiviert ist, können Sie es minimieren, schließen oder an eine beliebige Stelle auf dem Bildschirm verschieben. Auch eine Größenänderung ist möglich.
Nachdem Sie ein Bedienfeld minimiert haben, fahren Sie einfach mit der Maus zum unteren Rand des Bildschirms, um die Taskleiste aufzurufen, und Sie können es maximieren.
Wofür Sie es verwenden können

Hier sind einige Anwendungsfälle:
- Sehen Sie sich ein YouTube-Video an, während Sie in Chrome surfen
- Haben Sie immer eine Referenz-Webseite geöffnet wenn du schreibstoder codieren (Da Panel Tabs betriebssystemweit ausgeführt werden, müssen Sie nicht immer in Chrome arbeiten.)
- Verwenden Sie es mit a Notizen-App wie Keep Dinge schnell aufschreiben
- Wenn Sie von E-Mails oder sozialen Medien besessen sind, können Sie Gmail, Facebook oder Twitter immer am unteren Bildschirmrand andocken lassen
So aktivieren Sie Panel-Tabs
Der Entwickler hat das Aktivieren und Verwenden von Panel-Tabs wirklich einfach gemacht. Hut ab vor ihm. Sie müssen also nur einigen einfachen Anweisungen folgen und die Erweiterung erledigt den Rest.

Klicken Sie nach dem Herunterladen der Erweiterung auf das Symbol, um loszulegen. Sie erhalten eine Art Installationsassistenten. Sie müssen zuerst aktivieren Platten aus dem Bereich Flaggen, also klicke Öffnen Sie die Flags-Seite.

Aktivieren Sie hier die Platten kennzeichnen und Chrome neu starten. Sie können dann auf eine Schaltfläche klicken, um zu testen, ob Panel Tabs funktionieren.
So verwenden Sie Bedienfeldregisterkarten
Gehen Sie nun zu der Webseite, die Sie in ein Panel umwandeln möchten, und klicken Sie auf Bedienfeld-Registerkarten Erweiterungssymbol. Sie sehen ein Dropdown-Menü. Jetzt klicken Platzieren Sie diese Registerkarte in einem Bedienfeld.

Das ist es. Sie haben jetzt ein Panel. Sie können auf die gleiche Weise weitere erstellen, und wenn Sie ein Bedienfeld wieder in einen Chrome-Tab umwandeln möchten, klicken Sie auf die Erweiterungsschaltfläche und klicken Sie darauf Zurück geben.
Tastatürkürzel
Wenn Sie dies regelmäßig verwenden, kann der Umgang mit dem Erweiterungsmenü ermüdend werden. Deshalb ist es großartig, dass die Erweiterung unterstützt Tastaturkürzel. Die standardmäßigen Tastenkombinationen sind Cmd+Shift+9, um ein Bedienfeld aus einer Registerkarte zu erstellen, und Cmd+Shift+0, um es wieder einzufügen.
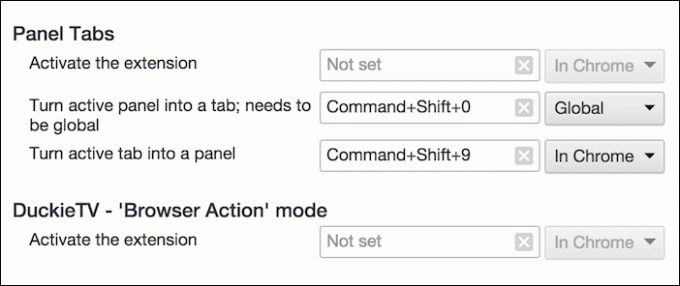
Wenn Sie die Standardeinstellungen ändern möchten, gehen Sie zu Erweiterungen Seite, nach unten scrollen, anklicken Tastatürkürzel und ändern Sie sie von der Bedienfeld-Registerkarten Sektion.
Was wirst du damit machen?
Was haben Sie mit Panel Tabs vor? Welche Websites werden Sie am unteren Rand Ihres Bildschirms andocken? Teilen Sie es uns in den Kommentaren unten mit.
Zuletzt aktualisiert am 03. Februar 2022
Der obige Artikel kann Affiliate-Links enthalten, die Guiding Tech unterstützen. Dies beeinträchtigt jedoch nicht unsere redaktionelle Integrität. Die Inhalte bleiben unvoreingenommen und authentisch.



