So beheben Sie die Skalierung für verschwommene Apps in Windows 10
Verschiedenes / / November 28, 2021
Full-HD- oder 4K-Monitore sind heutzutage weit verbreitet. Das Problem bei der Verwendung dieser Displays besteht jedoch darin, dass Text und alle anderen Anwendungen im Vergleich zum Display kleiner erscheinen, was es schwieriger macht, alles richtig zu lesen oder zu tun. Daher hat Windows 10 das Konzept der Skalierung eingeführt. Nun, Skalierung ist nichts anderes als ein systemweiter Zoon, der alles um einen bestimmten Prozentsatz größer erscheinen lässt.

Die Skalierung ist eine sehr gute Funktion, die Microsoft mit Windows 10 eingeführt hat, aber manchmal führt sie zu verschwommenen Apps. Das Problem tritt auf, weil nicht alle Apps diese Skalierungsfunktion unterstützen müssen, obwohl Microsoft sich bemüht, die Skalierung überall zu implementieren. Um dieses Problem zu beheben, gibt es eine neue Funktion, die von Microsoft ab Windows 10 Build 17603 eingeführt wurde, mit der Sie diese Funktion aktivieren können, die dann diese verschwommenen Apps automatisch behebt.

Die Funktion heißt "Skalierung für Apps beheben" und behebt nach der Aktivierung das Problem mit verschwommenem Text oder Apps, indem Sie diese Apps einfach neu starten. Früher mussten Sie sich bei Windows abmelden und anmelden, damit diese Apps ordnungsgemäß gerendert werden, aber jetzt können Sie sie beheben, indem Sie diese Funktion aktivieren. Sehen wir uns also an, wie man die Skalierung für verschwommene Apps in Windows 10 mit Hilfe des unten aufgeführten Tutorials repariert, ohne Zeit zu verschwenden.
Inhalt
- So beheben Sie die Skalierung für verschwommene Apps in Windows 10
- Methode 1: Beheben Sie die Skalierung für verschwommene Apps in den Windows 10-Einstellungen
- Methode 2: Beheben Sie die Skalierung für verschwommene Apps im Registrierungseditor
- Methode 3: Beheben Sie die Skalierung für verschwommene Apps in der lokalen Gruppenrichtlinie
- Methode 4: Beheben Sie die Skalierung für verschwommene Apps auf der Registerkarte "Kompatibilität".
- Methode 5: Beheben Sie die Skalierung für verschwommene Apps in Windows 10
So beheben Sie die Skalierung für verschwommene Apps in Windows 10
Stellen Sie sicher, dass einen Wiederherstellungspunkt erstellen nur für den Fall, dass etwas schief geht.
Methode 1: Beheben Sie die Skalierung für verschwommene Apps in den Windows 10-Einstellungen
1. Drücken Sie Windows-Taste + I Um die Einstellungen zu öffnen, klicken Sie auf Systemsymbol.

2. Wählen Sie im linken Menü unbedingt Anzeige.
3. Klicken Sie nun im rechten Fensterbereich auf „Erweiterte Skalierungseinstellungen” Link unter Maßstab und Layout.

4. Als nächstes aktivieren Sie den Schalter unter „Lassen Sie Windows versuchen, Apps zu reparieren, damit sie nicht verschwommen sind“, um die Skalierung für verschwommene Apps in Windows 10 zu korrigieren.

Notiz: Wenn Sie diese Funktion in Zukunft deaktivieren möchten, deaktivieren Sie den obigen Schalter.
5. Schließen Sie die Einstellungen und Sie können Ihren PC jetzt neu starten.
Methode 2: Beheben Sie die Skalierung für verschwommene Apps im Registrierungseditor
1. Drücken Sie die Windows-Taste + R und geben Sie dann ein regedit und drücken Sie die Eingabetaste, um den Registrierungseditor zu öffnen.

2. Navigieren Sie zum folgenden Registrierungsschlüssel:
HKEY_CURRENT_USER\Systemsteuerung\Desktop
Notiz: Wenn Sie Fix Scaling für Apps für alle Benutzer aktivieren oder deaktivieren möchten, führen Sie die folgenden Schritte auch für diesen Registrierungsschlüssel aus:
HKEY_LOCAL_MACHINE\SOFTWARE\Policies\Microsoft\Windows\Control Panel\Desktop
3. Klicken Sie mit der rechten Maustaste auf Desktop wählt dann Neu > DWORD (32-Bit) Wert.
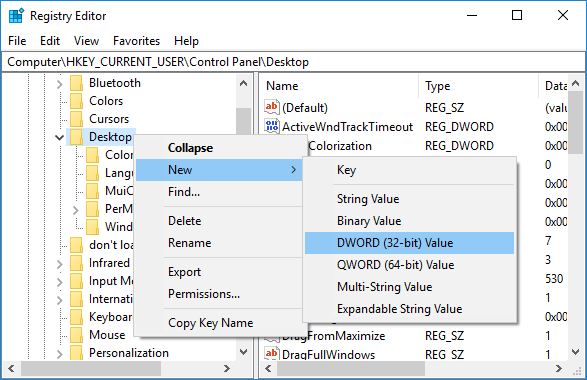
4. Benennen Sie dieses neu erstellte DWORD als EnablePerProcessSystemDPI und drücken Sie die Eingabetaste.

5. Doppelklicken Sie nun auf EnablePerProcessSystemDPI DWORD und ändern Sie seinen Wert entsprechend:
1 = Fix-Skalierung für verschwommene Apps aktivieren
0 = Skalierungskorrektur für verschwommene Apps deaktivieren
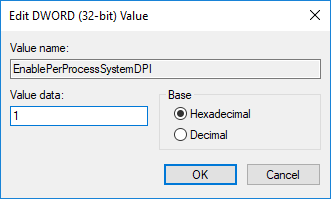
6. Klicken OK und schließen Sie den Registrierungseditor.
Methode 3: Beheben Sie die Skalierung für verschwommene Apps in der lokalen Gruppenrichtlinie
Notiz: Diese Methode funktioniert nicht für Benutzer von Windows 10 Home Edition.
1. Drücken Sie die Windows-Taste + R und geben Sie dann ein gpedit.msc und drücken Sie die Eingabetaste, um zu öffnen Editor für lokale Gruppenrichtlinien.

2. Navigieren Sie zu folgendem Pfad:
Computerkonfiguration > Administrative Vorlagen > Startmenü und Taskleiste
3. Stellen Sie sicher, dass Sie auswählen Startmenü und Taskleiste dann im rechten Fenster doppelklicken Sie auf Konfigurieren der DPI-Einstellungsrichtlinie für prozessbezogene Systemeinstellungen.
4. Legen Sie nun die Richtlinie wie folgt fest:
Aktivieren Sie die Korrekturskalierung für verschwommene Apps:Häkchen aktiviert dann aus dem „System-DPI pro Prozess für alle Anwendungen aktivieren oder deaktivieren” Dropdown, wählen Sie Aktivieren unter Optionen.
Fix-Skalierung für verschwommene Apps deaktivieren: Häkchen aktiviert dann aus dem „System-DPI pro Prozess für alle Anwendungen aktivieren oder deaktivieren” Dropdown, wählen Sie Deaktivieren unter Optionen.
Wiederherstellen der Standard-Fix-Skalierung für verschwommene Apps:Wählen Sie Nicht konfiguriert oder deaktiviert
5. Wenn Sie fertig sind, klicken Sie auf Übernehmen, gefolgt von OK.
6. Schließen Sie den Gruppenrichtlinien-Editor und starten Sie Ihren PC neu.
Methode 4: Beheben Sie die Skalierung für verschwommene Apps auf der Registerkarte "Kompatibilität".
1. Klicken Sie mit der rechten Maustaste auf das ausführbare Datei der Anwendung (.exe) und wählen Sie Eigenschaften.

2. Stellen Sie sicher, dass Sie zu wechseln Kompatibilitäts-Tab dann klicke auf „Hohe DPI-Einstellungen ändern“.

3. Setzen Sie nun ein Häkchen bei „System-DPI überschreiben“ unter Anwendungs-DPI.

4. Wählen Sie als Nächstes Windows-Anmeldung oder Anwendung Beginnen Sie mit der Dropdown-Liste Anwendungs-DPI.

Notiz: Wenn Sie System-DPI überschreiben deaktivieren möchten, deaktivieren Sie das Kontrollkästchen.
5. Klicken OK Klicken Sie dann auf Übernehmen und anschließend auf OK.
Methode 5: Beheben Sie die Skalierung für verschwommene Apps in Windows 10
Wenn Windows erkennt, dass Sie mit dem Problem konfrontiert sind, bei dem Apps möglicherweise verschwommen angezeigt werden, sehen Sie im rechten Fensterbereich ein Benachrichtigungs-Popup. Klicken Sie in der Benachrichtigung auf "Ja, Apps reparieren".

Empfohlen:
- Aktivieren oder Deaktivieren des Schreibschutzes für Datenträger in Windows 10
- So ändern Sie die Bildschirmaktualisierungsrate in Windows 10
- Aktivieren oder Deaktivieren von Disk Write Caching in Windows 10
- Aktivieren oder Deaktivieren von Domänenbenutzern, die sich mit Biometrie bei Windows 10 anmelden
Das haben Sie erfolgreich gelernt So beheben Sie die Skalierung für verschwommene Apps in Windows 10 Wenn Sie jedoch noch Fragen zu diesem Tutorial haben, können Sie diese gerne im Kommentarbereich stellen.



