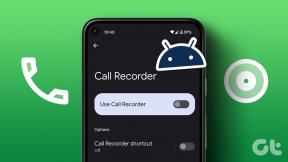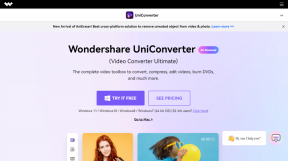4 clevere MS-Paint-Tricks zum Hinzufügen von Effekten zu Bildern
Verschiedenes / / February 11, 2022
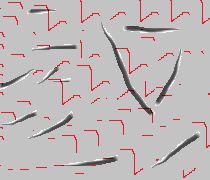
MS Paint ist eines davon
Bildbearbeiter
und
Malwerkzeuge
das kommt mit jeder Version von Windows und wird irgendwie von den Benutzern übersehen. Die Leute missverstehen es oft
minimalistische Oberfläche
als ineffizientes Werkzeug und verwenden es nur, wenn sie keine andere Wahl haben.
MS Paint ist für mich nach wie vor die erste Wahl. Und das liegt daran, dass ich mit der einfachen Benutzeroberfläche viele interessante Dinge im Handumdrehen erledigen kann. Hier sind vier coole Tricks, die für mich großartig funktionieren. Ich hoffe, sie werden auch Sie interessieren.
Pinselgröße skalieren
Haben Sie die Vorstellung, dass Sie nur vier Möglichkeiten haben (linkes Bild unten), wenn es um die Auswahl der Größe von Pinseln, Stiften und Formrändern geht? Das bietet zumindest die GUI des Tools.
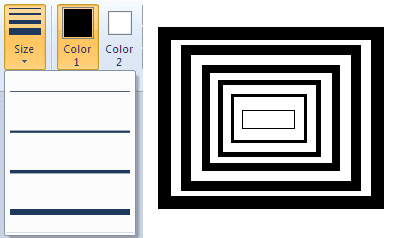
Wenn Sie das rechte Bild (oben) sehen, werden Sie feststellen, dass ich sechs verschiedene Größen verwendet habe. Wie ist das möglich? Ganz einfach, halten Sie einfach die Strg-Taste mit der +-Taste gedrückt
Ziffernblock um die Pinselgröße zu erhöhen. Es funktioniert für Bleistift, Radiergummi usw. Strg + – (Nummernblock) würde funktionieren, um die Größe zu verringern.Ersetzen Sie Farben einfach
Manchmal beginnen wir mit einem Kunstwerk und stellen zu einem späteren Zeitpunkt fest, dass eine bestimmte Farbe, die wir verwendet haben, auf dem Bild nicht ansprechend aussieht. Das zu ändern ist normalerweise nicht einfach. Allerdings nicht mit MS Paint.
Wir werden den schwarzen Hintergrund des Bildes auf einfache Weise durch einen anderen ersetzen.
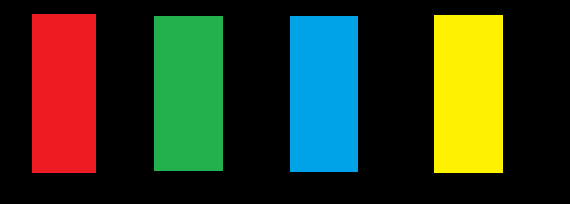
Satz Farbe 1 mit der Farbe, die Sie ersetzen möchten. Satz Farbe2 mit der neuen Farbe. Wählen Sie nun die aus Radiergummi (Sie können die Größe auch wie oben erhöhen) und reiben Sie das Bild, während Sie die rechte Maustaste gedrückt halten. Ihre Farbe wird ersetzt. 🙂
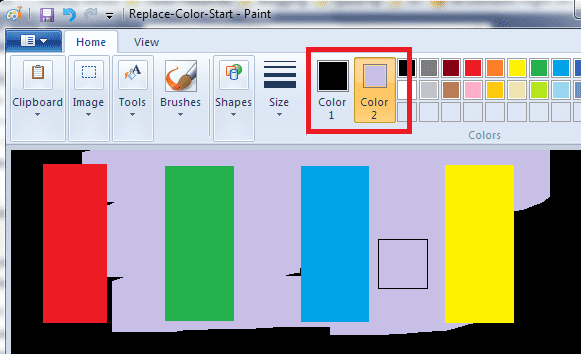
Hintergrund transparent machen
Die meisten Leute denken, dass es überhaupt keine Möglichkeit gibt, den Hintergrund in MS Paint transparent zu machen. Das ist bis zu einem gewissen Grad richtig, aber wenn es einen weißen Hintergrund gibt, können Sie ihn immer transparent machen.
Nehmen wir ein Beispiel.

Ich möchte den Kreis auf das Rechteck einfügen. Also kopiere ich den Bereich um diesen Kreis und füge ihn in das Rechteck ein. So sieht das Ergebnis aus.
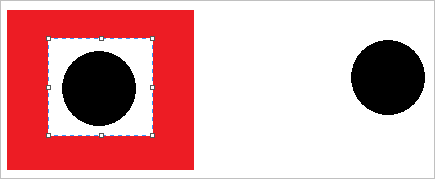
So, jetzt aktiviere ich Transparente Auswahl und wählen Sie denselben Bereich erneut aus.
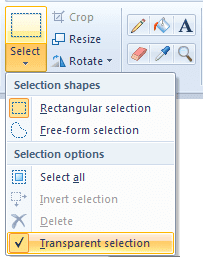
Wenn ich es auf das Rechteck füge, erhalte ich das gewünschte Ergebnis.

Cooler Tipp: Mit dem Tipp Farben ersetzen können Sie einen andersfarbigen Hintergrund in Weiß ändern und dann diesen Tipp anwenden.
Benutzerdefinierten Pinsel erstellen
Ja, die Auswahl der Pinsel ist nicht auf das beschränkt, was auf der Benutzeroberfläche angezeigt wird. Sie können Ihre eigenen erstellen. Befolgen Sie einfach die folgenden Schritte.
Schritt 1: Wählen Sie das Buntstift-Werkzeug und zeichnen Sie eine Form. Eine Form, die Ihrer Meinung nach Ihr Pinsel haben sollte.

Schritt 2: Wählen Sie den Bereich aus, in dem Sie die Form gezeichnet haben. Stellen Sie das auch sicher Transparente Auswahl aktiviert.
Schritt 3: Halten Sie die Umschalttaste gedrückt und ziehen Sie den ausgewählten Bereich wie jeden anderen Pinsel. Sehen Sie, wie die Magie geschieht.
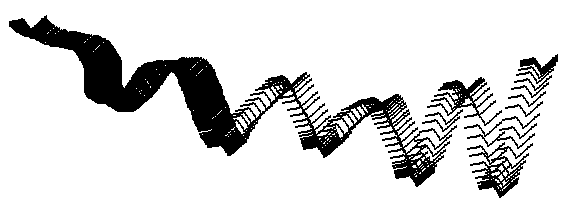
Fazit
Dies sind einige grundlegende und interessante Tricks, die Sie dazu verleiten könnten, dieses ansonsten vernachlässigte Tool zu verwenden. Natürlich kann es nicht Dinge wie Photoshop oder ein gleichwertiges Tool. Aber ja, es kann besser abschneiden, als die meisten von uns denken.
Zuletzt aktualisiert am 03. Februar 2022
Der obige Artikel kann Affiliate-Links enthalten, die Guiding Tech unterstützen. Dies beeinträchtigt jedoch nicht unsere redaktionelle Integrität. Die Inhalte bleiben unvoreingenommen und authentisch.