So verwenden Sie VLC als Videoschneidewerkzeug
Verschiedenes / / February 11, 2022
Kürzlich haben wir diskutiert, wie wir verwenden können Windows Movie Maker als Video-Cutter Segmente einfach aus Videos herauszutrennen. Ich stimme zu, dass der Vorgang zum Schneiden von Videos sehr einfach ist, aber wenn Sie nach einer noch einfacheren Möglichkeit zum Schneiden suchen kleine Videosegmente und sind ein glühender Fan des VLC Media Players, dann könnten Sie ihn als Videoschneidewerkzeug verwenden auch.
Ein weiterer Vorteil der Verwendung von VLC ist, dass Benutzer anderer Betriebssysteme wie Ubuntu, Fedora oder Mac und kann daher den Windows Movie Maker nicht verwenden, kann auch den plattformübergreifenden VLC zum Ausschneiden von Videos verwenden Clips.
Sie müssen die herunterladen und installieren neueste Version von VLC Media Player, falls Sie ihn noch nicht haben. VLC ist ein ausgezeichneter Player, der die meisten Multimediadateien sowie Video-Discs und verschiedene Streaming-Protokolle abspielt.
Wichtiger Hinweis: Wir haben eine geschrieben erstaunliche Anleitung auf VLC
namens Der ultimative Leitfaden für den VLC Media Player. Es ist sowohl als schöne Seite als auch als herunterladbares E-Book verfügbar. Und es enthält auch diese Anleitung zur Verwendung von VLC als Videoschneidewerkzeug. Überprüfen Sie das also unbedingt.Nachdem Sie VLC installiert haben, folgen Sie einfach diesen einfachen Schritten:
Schritt 1: Starten Sie den VLC Media Player und aktivieren Sie ihn Erweiterte Steuerung befindet sich unter der Aussicht Speisekarte.
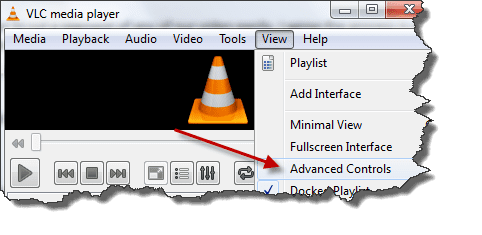
Schritt 2: Sobald Sie die erweiterten Steuerelemente aktivieren, werden Sie sehen vier zusätzliche Tasten über der normalen Play/Pause-Taste. Wir verwenden die erste Schaltfläche von links, die als Aufnahmetaste bezeichnet wird. Sobald Sie diese Steuerelemente aktiviert haben, fügen Sie Ihr Video hinzu. Sie können verwenden Datei öffnen befindet sich im Medienmenü, aber wie Sie wissen, bevorzuge ich immer die Drag-and-Drop-Methode.
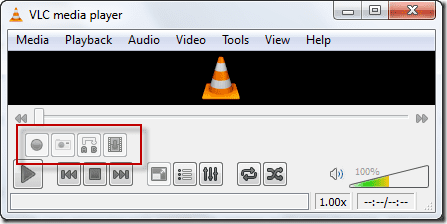
Schritt 3: Grundsätzlich werden wir das Video hier nicht schneiden; wir werden lieber das Video abspielen und das Segment mit dem eingebauten VLC-Decoder aufnehmen. Suchen Sie also die Position, an der Sie Ihre Aufnahme starten möchten, und drücken Sie gleichzeitig die Wiedergabe- und die Aufnahmetaste.

Spitze: Sie können die Bild-für-Bild-Schaltfläche (die letzte Schaltfläche von links in der Voraussteuerung) verwenden, um genau zu dem Bild zu navigieren, mit dem Sie die Aufnahme starten möchten.
Schritt 4: Drücken Sie erneut die Aufnahmetaste, wenn Sie die Aufnahme stoppen möchten. Der Clip wird automatisch als MP4-Mediendateityp in Ihrem gespeichert Bibliotheken/Videos Ordner unter Windows 7. Bei Windows XP bin ich mir nicht sicher, aber Sie können entweder unter „Eigene Dateien“ oder „Eigene Videos“ danach suchen. Ähnlich für die anderen Betriebssysteme.
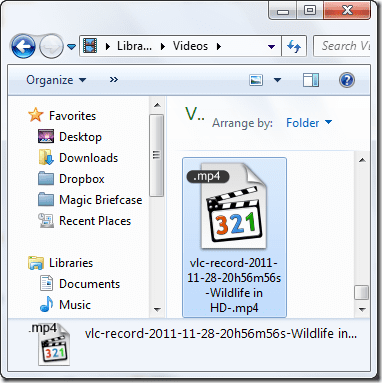
Schau das Video: Wenn Sie eher ein visueller Typ sind, dann ist hier unser Video, das die oben genannten Schritte erklärt. Wenn es dir gefällt, teile es auch mit deinen Freunden!
Mein Urteil
Der obige Trick ist erstaunlich, aber der einzige Nachteil ist, dass der Player das Video Bild für Bild aufzeichnet und daher nur für kleine Schnitte geeignet ist. Sie müssen sitzen und das Video ansehen, während VLC im Hintergrund aufnimmt, also stellen Sie sicher, dass es klein ist.
Gefällt Ihnen der Artikel? Dann würden Sie unser Ebook auf VLC lieben
Hier ist der Link, schau mal: Der ultimative Leitfaden für den VLC Media Player.
Zuletzt aktualisiert am 07. Februar 2022
Der obige Artikel kann Affiliate-Links enthalten, die Guiding Tech unterstützen. Dies beeinträchtigt jedoch nicht unsere redaktionelle Integrität. Die Inhalte bleiben unvoreingenommen und authentisch.



![[Gelöst] Die Datei oder das Verzeichnis ist beschädigt und nicht lesbar](/f/1697cbc352283af0da0cda0f9f7efafe.jpg?width=288&height=384)