So verwenden Sie AirPrint zum drahtlosen Drucken von iPhone und iPad
Verschiedenes / / February 11, 2022
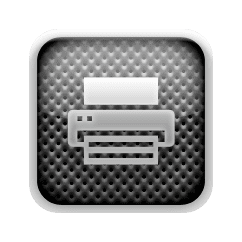
Eine der nettesten Funktionen der neuesten Versionen von iOS ist AirPrint, mit dem Sie erstellen können
Drucksachen in voller Qualität
direkt von Ihrem iPhone, iPad oder iPod Touch über Ihr drahtloses Netzwerk.
Es funktioniert genau wie das Drucken von einem Mac- oder Windows-PC-Computer, nur dass es ohne Kabel erfolgt. Dadurch können Sie von fast überall zu Hause oder im Büro drucken, wo es ein Wi-Fi gibt Verbindung.
Folgendes benötigen Sie, um AirPrint von Ihrem iOS-Gerät aus verwenden zu können:
- Eines der folgenden iOS-Geräte (iPad, iPhone 3GS oder neuer oder iPod Touch 3. Generation oder höher)
- Ein Drucker, der AirPrint unterstützt. Hier klicken um eine aktualisierte Liste auf der Apple-Website zu finden.
- Ein Wi-Fi-Netzwerk, mit dem sowohl Ihr Drucker als auch Ihr iOS-Gerät verbunden werden.
Verwenden von AirPrint von einem iOS-Gerät
Schritt 1: Stellen Sie sicher, dass Ihr Drucker mit demselben Wi-Fi-Netzwerk wie Ihr iPhone, iPad oder iPod Touch verbunden ist. Jeder Drucker hat unterschiedliche Einstellungen, also lesen Sie in der Dokumentation Ihres Druckers nach, wie Sie ihn mit Ihrem WLAN verbinden und wie Sie AirPrint darauf konfigurieren. Wir haben abgedeckt
wie man einen Drucker für drahtloses Drucken einrichtet, und wenn Sie ein HP haben, haben wir einen Artikel darüber wie man den HP Officejet 6500A Plus Drucker einrichtet.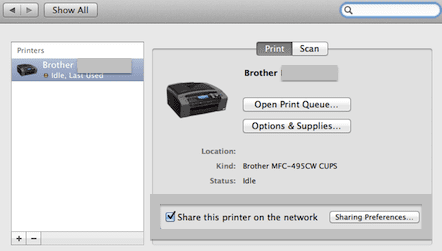
Schritt 2: Öffnen Sie auf Ihrem iPhone oder einem anderen iOS-Gerät eine App, die AirPrint unterstützt (Post, Safari, Fotos und mehrere Apps von Drittanbietern tun dies). Gehen Sie zu dem Inhalt, den Sie drucken möchten, und tippen Sie auf Teilen Symbol. Wenn das Drucken Option angezeigt wird, tippen Sie darauf.

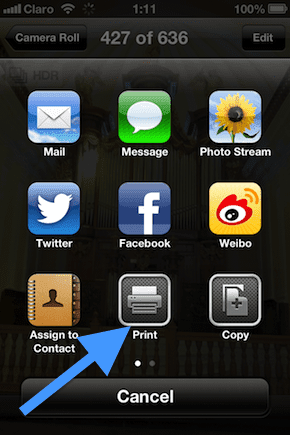
Schritt 3: Wählen Sie auf dem nächsten Bildschirm Ihren Drucker, die Reichweite, die Anzahl der Kopien und ob Ihr gedrucktes Bild oder Dokument doppelseitig sein soll oder nicht. Wenn Sie fertig sind, tippen Sie auf Drucken und der Druckvorgang beginnt.
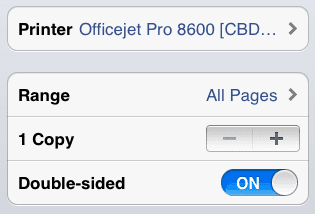
Spitze: Wenn Sie eine sehen möchten Überblick Ihres Druckauftrags oder möchten Abbrechen doppeltippen Sie darauf Heim Schaltfläche, um die Multitasking-Leiste anzuzeigen, und tippen Sie auf Druckzentrum Symbol.
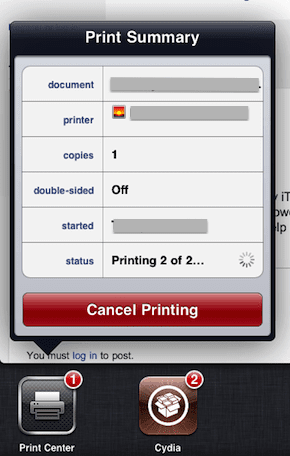
Du bist fertig! Ihr Dokument oder Foto sollte in Kürze und alles von Ihrem iPhone und ohne die Notwendigkeit eines Mac- oder Windows-PC-Computers gedruckt werden. Wenn Sie auf Probleme stoßen, vergessen Sie nicht, die Kompatibilität Ihres Druckers und seine Einstellungen zu überprüfen. Oder schreiben Sie uns einfach in die Kommentare, wir helfen Ihnen gerne weiter!
Zuletzt aktualisiert am 03. Februar 2022
Der obige Artikel kann Affiliate-Links enthalten, die Guiding Tech unterstützen. Dies beeinträchtigt jedoch nicht unsere redaktionelle Integrität. Die Inhalte bleiben unvoreingenommen und authentisch.



