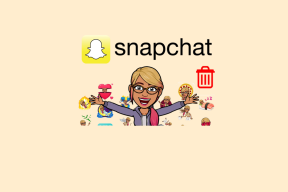Umbenennen des Benutzerprofilordners in Windows 10
Verschiedenes / / November 28, 2021
Ein Benutzerprofil ist ein Ort, an dem Windows 10 eine Sammlung von Einstellungen und Einstellungen speichert, wodurch ein Benutzerkonto so gestaltet wird, wie es für dieses bestimmte Konto aussieht. Alle diese Einstellungen und Voreinstellungen werden in einem Ordner namens Benutzerprofilordner gespeichert, der sich unter C:\Benutzer\Benutzername befindet. Es enthält alle Einstellungen für Bildschirmschoner, Desktophintergrund, Soundeinstellungen, Anzeigeeinstellungen und andere Funktionen. Das Benutzerprofil enthält auch persönliche Dateien und Ordner des Benutzers wie Desktop, Dokumente, Download, Favoriten, Links, Musik, Bilder usw.

Wenn Sie in Windows 10 ein neues Benutzerkonto hinzufügen, wird automatisch ein neues Benutzerprofil für dieses Konto erstellt. Da das Benutzerprofil automatisch erstellt wird, können Sie den Namen des Benutzerprofilordners nicht angeben, daher zeigt Ihnen dieses Tutorial, wie Sie den Benutzerprofilordner in Windows 10 umbenennen.
Umbenennen des Benutzerprofilordners in Windows 10
Stellen Sie sicher, dass einen Wiederherstellungspunkt erstellen nur für den Fall, dass etwas schief geht.
1. Melden Sie sich von dem Benutzerkonto ab, für das Sie den Namen des Benutzerprofilordners ändern möchten.
2. Jetzt müssen Sie sich bei jedem anmelden Administratorkonto (Sie möchten dieses Administratorkonto nicht ändern).
Notiz: Wenn Sie keinen Zugriff auf ein Administratorkonto haben, können Sie dem integrierten Administrator ermöglichen, sich bei Windows anzumelden und diese Schritte auszuführen.
3. Eingabeaufforderung öffnen. Der Benutzer kann diesen Schritt ausführen, indem er nach. sucht 'cmd' und drücken Sie dann die Eingabetaste.

4. Geben Sie den folgenden Befehl in cmd ein und drücken Sie die Eingabetaste:
wmic useraccount Name, SID abrufen

5. Notieren Sie sich die SID des Kontos Sie den Namen des Benutzerprofilordners ändern möchten.
6. Drücken Sie die Windows-Taste + R und geben Sie dann ein regedit und drücken Sie die Eingabetaste, um den Registrierungseditor zu öffnen.

7. Navigieren Sie zum folgenden Registrierungsschlüssel:
HKEY_LOCAL_MACHINE\SOFTWARE\Microsoft\Windows NT\CurrentVersion\ProfileList
8. Aus dem linken Bereich, Wählen Sie die SID was Sie in Schritt 5 notiert haben dann im rechten Fenster, doppelklicken Sie auf ProfileImagePath.

9. Nun unter Wertdatenfeld, den Namen des Benutzerprofilordners ändern nach Ihren Vorlieben.

Zum Beispiel: Wenn es ist C:\Benutzer\Microsoft_Windows10 dann könntest du es ändern in C:\Benutzer\Windows10
10. Schließen Sie den Registrierungseditor und drücken Sie dann Windows-Taste + E um den Datei-Explorer zu öffnen.
11. Navigieren Sie zum C:\Benutzer\ im Windows-Datei-Explorer.
12. Klicken Sie mit der rechten Maustaste auf das Benutzerprofilordner und Umbenennen gemäß dem neuen Pfad zu dem Profil, das Sie in Schritt 9 umbenannt haben.

13. Schließen Sie alles und starten Sie Ihren PC neu, um die Änderungen zu speichern.
Empfohlen:
- So fügen Sie Ihrem Konto in Windows 10 eine PIN hinzu
- So setzen Sie Ihr Passwort in Windows 10 zurück
- Festlegen des Standardbenutzer-Anmeldebilds für alle Benutzer in Windows 10
- So fügen Sie ein Bildkennwort in Windows 10 hinzu
Das haben Sie erfolgreich gelernt So benennen Sie den Benutzerprofilordner in Windows 10 um Wenn Sie jedoch noch Fragen zu diesem Tutorial haben, können Sie diese gerne im Kommentarbereich stellen.