Instashare: Einfache Dateifreigabe zwischen Mac, iPhone, iPad
Verschiedenes / / February 11, 2022
 Es gibt viele Möglichkeiten zu verwalten Drahtlose Übertragung von Dateien zwischen GerätenAls „intuitiv“ und schon gar nicht als „schnell“ entpuppen sich viele, weshalb sich eine neue App der Entwickler Twomanshow nennt Instashare fiel sofort auf, als ich anfing, es auszuprobieren.
Es gibt viele Möglichkeiten zu verwalten Drahtlose Übertragung von Dateien zwischen GerätenAls „intuitiv“ und schon gar nicht als „schnell“ entpuppen sich viele, weshalb sich eine neue App der Entwickler Twomanshow nennt Instashare fiel sofort auf, als ich anfing, es auszuprobieren.Instashare macht seinem Namen alle Ehre und ermöglicht es Ihnen, Dateien schnell und einfach zwischen Ihren iOS-Geräten und Ihrem Mac zu übertragen.
Hier ist ein besserer Blick auf die App und ihre Verwendung, um Ihnen eine Vorstellung davon zu geben, was ich meine.
Damit Instashare auf allen Ihren Apple-Geräten funktioniert (Windows- und Android-Versionen folgen in Kürze), müssen Sie erwartungsgemäß nicht nur die iOS-Version von Instashare auf Ihr iPhone, iPad und iPod Touch, sondern auch ein Mac-Client (derzeit in Beta) auf Ihr MacBook.

Sobald der Client auf Ihren Mac heruntergeladen wurde, wird durch die Installation ein neues Symbol in der Menüleiste Ihres Mac erstellt, das als „Hauptknotenpunkt“ der Anwendung dient. In den Einstellungen der App können Sie einige Parameter anpassen, z. B. Töne, Benachrichtigungen und das Ziel Ordner für übertragene Dateien und ob die App im Dock Ihres Mac angezeigt wird oder nicht und ob sie startet, wenn Sie Einloggen.
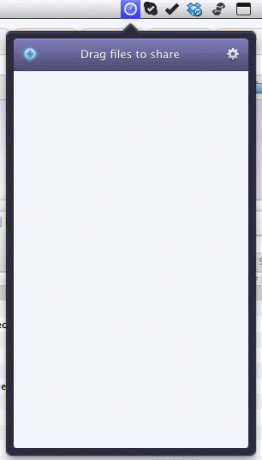
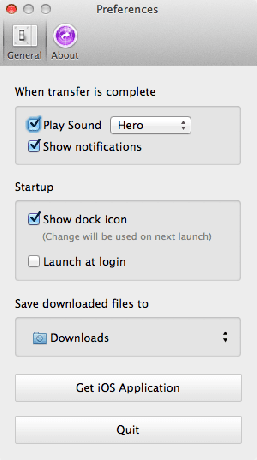
Instashare funktioniert sowohl über Wi-Fi-Verbindung als auch über Bluetooth und erfordert nach der Installation und Anpassung der Einstellungen absolut keinen Kopplungsprozess, um mit der Arbeit zu beginnen.
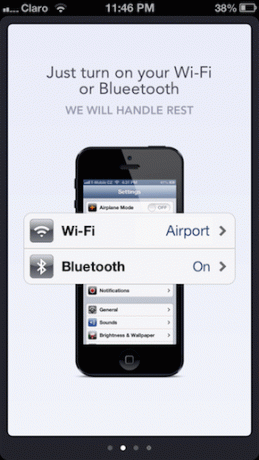
Um Instashare auf Ihrem iPhone oder einem anderen iOS-Gerät zu verwenden, öffnen Sie es und nach einem kurzen Tutorial können Sie es tun Wählen Sie Ihre Art der Verbindung, um auf Ihre Fotoalben und Ereignisse zuzugreifen, aus denen Sie jedes Foto auswählen können Transfer.

Dazu einmal hinein und Album oder Ereignis, tippen Sie einfach auf ein beliebiges Foto und halten Sie es gedrückt. Das betreffende Foto beginnt dann zu schweben und Sie müssen es per Drag & Drop auf das Bild Ihres Mac ziehen, das bis dahin auf dem Bildschirm angezeigt werden sollte.
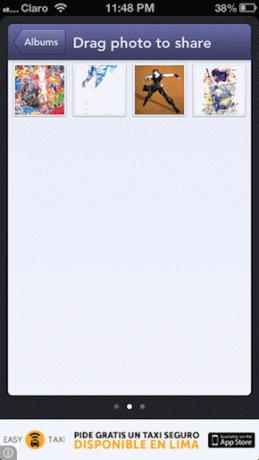

Nachdem Sie dies getan haben, fordert Ihr Mac die Erlaubnis zum Empfang der Datei an, die fast sofort auf Ihrem Pop-up erscheinen sollte Downloads Mappe. Ich habe versucht, ein Bild mit einer Größe von fast einem MB zu erstellen, und es wurde in etwa einer Sekunde übertragen. Ziemlich beeindruckend.

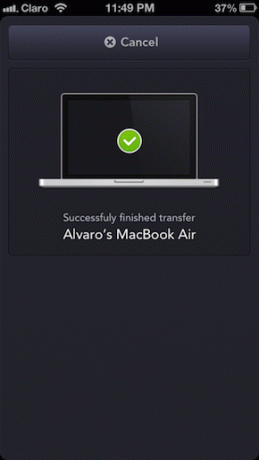
Für das Senden anderer Dateitypen (wie Office-Dokumente) bieten bereits mehrere iOS-Apps Unterstützung für Instashare, also alles, was Sie tun müssen, um diese Dateien zu übertragen, ist die App auf Ihrem iPhone zu öffnen (in diesem Fall Zahlen) und tippen Sie auf die Teilen Schaltfläche, um die Datei auf Ihren Mac zu übertragen.
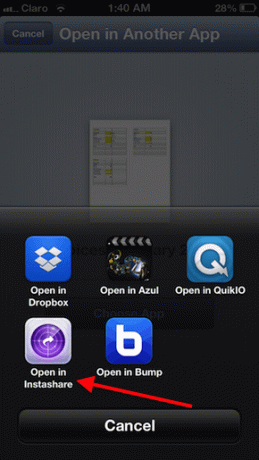
Das Übertragen von Dateien von Ihrem Mac auf Ihr iOS-Gerät ist noch einfacher: Sie müssen lediglich entweder die + Symbol oben links in der teilen Panel auf Instashare auf Ihrem Mac oder ziehen Sie eine Datei auf dieses Panel und platzieren Sie sie auf dem Bild des iPhones, das darauf erscheint.
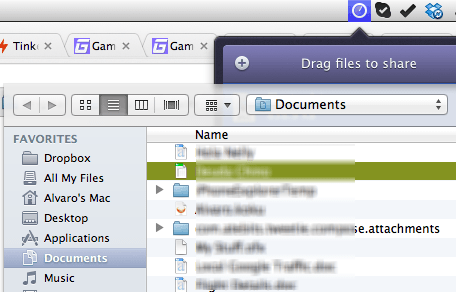
Ihr iPhone oder ein anderes iOS-Gerät wird Sie dann bitten, den Empfang der Datei zuzulassen, die dann in der App gespeichert wird. Von dort aus können Sie eine Vorschau in Instashare anzeigen oder in einer anderen App öffnen, die dies unterstützt.


Ein seltsamer Fehler, den ich bei Instashare beim Übertragen gefunden habe Office-Dateien war das immer, wenn die + Symbol von Instashare auf Ihrem Mac, um eine Datei auszuwählen, um sie auf Ihr iPhone zu übertragen, die Dateien landeten auf meinem iPhone in der ZIP-Format. Andererseits führte das Ziehen derselben Dateien in das Freigabefenster jedes Mal zu perfekten Übertragungen.
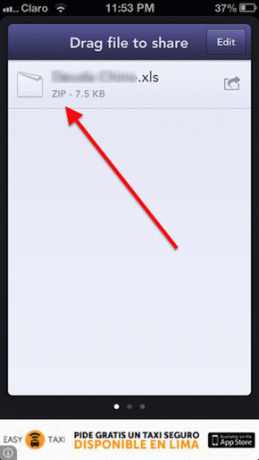
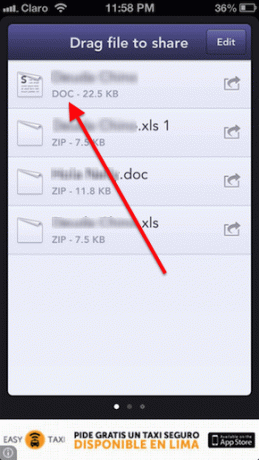
Und das ist es über Instashare. Bisher hat die App sehr gut und schnell funktioniert, und da sie kostenlos ist, ist sie definitiv einen Versuch wert, wenn Sie nach einer nahtlosen Möglichkeit gesucht haben, Dateien drahtlos zwischen Ihren Apple-Geräten zu übertragen.
Zuletzt aktualisiert am 03. Februar 2022
Der obige Artikel kann Affiliate-Links enthalten, die Guiding Tech unterstützen. Dies beeinträchtigt jedoch nicht unsere redaktionelle Integrität. Die Inhalte bleiben unvoreingenommen und authentisch.



