Reparieren Sie das Android-Telefon, das unter Windows 10 nicht erkannt wird
Verschiedenes / / November 28, 2021
Wird Ihr Android Phone unter Windows 10 nicht erkannt? Stattdessen wird Ihr Telefon nur aufgeladen, wenn Sie sich mit Ihrem PC verbinden? Wenn Sie mit diesem Problem konfrontiert sind, müssen Sie unseren Leitfaden ausprobieren, in dem wir 15 verschiedene Methoden zur Lösung dieses speziellen Problems besprochen haben. Mitlesen!
Android-Handys sind so ein Glück, habe ich recht? Es ist einfach eine kabellose, unermüdliche, makellose Glücksbox mit endlosen Funktionen. Vom Hören fantastischer Songs über das Ansehen fantastischer Videos online bis hin zum „perfekten Selfie“ – es erledigt alles für Sie. Aber manchmal, wenn der interne Speicher voll ist und die SD-Karte verstopft ist, müssen Sie diese Dateien auf Ihren PC übertragen. Aber was passiert, wenn Ihr Windows 10 Ihr Telefon nicht erkennt? Herzzerreißend, oder? Ich kenne.

Wenn Sie ein Android-Telefon mit Windows verbinden, wird es normalerweise als MTP (Medientransferprotokoll) Gerät und fahren Sie fort.
Das Teilen von Inhalten mit Desktops und Laptops wurde in den letzten Jahren verbessert und obwohl dies drahtlos erfolgen kann, bevorzugen Benutzer Die Verwendung eines herkömmlichen Kabels als Dateiübertragung erfolgt viel schneller und ist viel effektiver, d.
Die Dateiübertragung funktioniert jedoch möglicherweise nicht immer wie erwartet. Es gab viele Berichte, die besagen, dass das Android-Gerät auf ihrem Desktop oder Laptop nicht erkannt / erkannt wird. Dies ist ein häufiges Problem bei vielen Android-Benutzern.
Inhalt
- Reparieren Sie das Android-Telefon, das unter Windows 10 nicht erkannt wird
- Methode 1: Ändern Sie den USB-Anschluss und starten Sie Ihre Geräte neu
- Methode 2: Verwenden Sie ein Original-USB-Kabel
- Methode 3: Überprüfen Sie die Windows 10-Treiber
- Methode 4: USB-Debugging aktivieren
- Methode 5: Konfigurieren Sie die USB-Verbindungseinstellungen
- Methode 6: MTP-USB-Gerätetreiber installieren
- Methode 7: Verbinden Sie das Telefon als Speichergerät
- Methode 8: Versuchen Sie, Android-Treiber zu deinstallieren
- Methode 9: Verbinden Sie das Telefon als USB-Massenspeichergerät
- Methode 10: Flugzeugmodus umschalten
- Methode 11: Starten Sie Ihr Telefon im ODIN-Modus neu
- Methode 12: Composite ADB Interface kann das Problem sein
- Methode 13: Installieren Sie manuell die neuesten USB-Treiber
- Methode 14: Starten Sie Ihr Smartphone neu
- Methode 15: Cache und Daten löschen
Reparieren Sie das Android-Telefon, das unter Windows 10 nicht erkannt wird
Dies ist eine sehr häufige Beschwerde zahlreicher Android-Benutzer und wir sind wie immer hier, um Sie aus diesem Schlamassel zu befreien. Hier sind ein paar Hacks, die Ihnen helfen, dieses Problem zu lösen.
Methode 1: Ändern Sie den USB-Anschluss und starten Sie Ihre Geräte neu
Es besteht die geringe Möglichkeit, dass der Port, mit dem Ihr Gerät verbunden ist, fehlerhaft ist. In diesem Fall kann das Umschalten auf einen anderen USB-Port sinnvoll sein. Wenn das Gerät sofort nach dem Anschließen im System angezeigt wird, liegt das Problem am anderen USB-Anschluss, an den das Gerät zuerst angeschlossen wurde.
Wenn dies nicht funktioniert, versuchen Sie, beide Geräte neu zu starten, dh Ihr Windows 10- und Android-Gerät. Dies sollte gut funktionieren.
Methode 2: Verwenden Sie ein Original-USB-Kabel
Manchmal kann der Fehler im USB-Kabel liegen. Es ist ziemlich schwierig, das Problem nur durch eine Überprüfung des Kabels von außen zu identifizieren, und wenn sich das Kabel als fehlerhaft herausstellt, wird empfohlen, ein neues zu kaufen, anstatt nach Problemen zu suchen. Besorgen Sie sich ein neues USB-Kabel und verbinden Sie Ihr Gerät damit mit dem Computer. Wenn das Gerät im „Datei-Explorer“ angezeigt wird, ist das Problem behoben.
Wenn nicht, ist es ein Softwareproblem und hat nichts mit der Hardware zu tun.

Methode 3: Überprüfen Sie die Windows 10-Treiber
Der fehlerhafte Treiber könnte einer der Gründe für dieses Problem sein. Außerdem erkennt Windows 10 die Android-Telefone nicht, die beschädigte oder fehlerhafte Treiber haben. Heutzutage verwenden die meisten Android-Geräte grundlegende Media Transfer Protocol-Treiber, um den Zugriff sowohl auf den internen als auch auf den SD-Kartenspeicher sicherzustellen. Der Treiber muss auf dem neuesten Stand sein, sonst können sie ein Problem verursachen.
Dies sind die Schritte zum Aktualisieren von Treibern unter Windows 10:
Schritt 1: Verbinden Sie Ihr Telefon über USB.
Schritt 2: Klicken Sie mit der rechten Maustaste auf das Startmenü und klicke auf Gerätemanager.

Schritt 3: Tippen Sie auf Sicht und aktivieren Sie die Versteckte Geräte anzeigen Möglichkeit.

Schritt 4: Erweitern Sie alle tragbaren Geräte und klicken Sie dann mit der rechten Maustaste auf das Externer Speicher und wählen Sie Treiber aktualisieren.

Schritt 5: Der Treiber startet automatisch die Aktualisierung.
Schritt 6: Unten siehst du jetzt Universal Serial Bus Geräte.
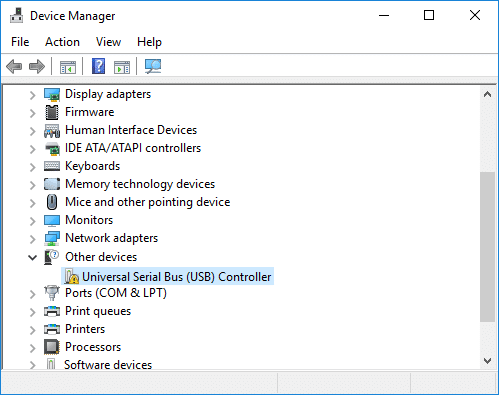
Schritt 7: Klicken Sie mit der rechten Maustaste auf Ihr Android-Symbol und wählen Sie Treiber aktualisieren um den Treiberaktualisierungsvorgang zu starten.
Wenn Ihr Android-Telefon bei der Verbindung mit Windows 10 immer noch ein Problem verursacht, deinstallieren Sie einfach alle Treiber, und Windows beginnt automatisch mit der Aktualisierung der Treiber, wenn das System neu gestartet wird. Und das solltest du können Beheben Sie das Problem, dass das Android-Telefon unter Windows 10 nicht erkannt wird, wenn nicht, fahren Sie mit der nächsten Methode fort.
Methode 4: USB-Debugging aktivieren
Manchmal kann das Aktivieren des USB-Debuggings bei dem Problem helfen, und viele Benutzer haben berichtet, dass dieser Trick ihr Problem tatsächlich behoben hat. Auch wenn es ein langer Versuch ist, aber es wird sich lohnen, es auszuprobieren. Sie finden diese Funktion im Entwickleroption auf Ihrem Telefon und von dort aus können Sie es aktivieren. Das Aktivieren aller Optionen im Abschnitt USB-Debugging ist nicht erforderlich.
Dies sind die Schritte, um das USB-Debugging auf einem Android-Gerät zu aktivieren:
Schritt 1: Gehen Sie zu Einstellungen und suchen Sie nach Über Telefon/System.

Schritt 2: Tippen Sie nun auf das Build-Nummer (7-mal).

Schritt 3: Geh zurück zu Einstellung wo du sehen wirst Entwickleroptionen.
Schritt 4: Alles, was Sie tun müssen, ist, suchen Sie nach USB-Debugging und aktivieren Sie es. Sie können jetzt loslegen!=
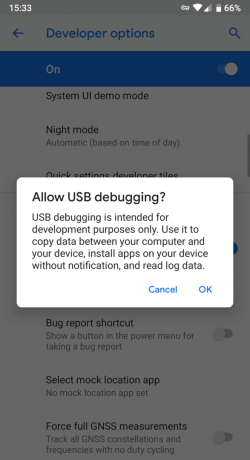
Methode 5: Konfigurieren Sie die USB-Verbindungseinstellungen
Es besteht eine gute Chance, dass dieses Problem aufgrund von verrückten Einstellungen auftritt. Das Korrigieren dieser Einstellungen wird wahrscheinlich zu Ihren Gunsten funktionieren. Während Ihr Telefon mit dem PC verbunden ist, müssen Sie möglicherweise mehrmals zwischen verschiedenen Verbindungsoptionen wechseln, bevor Windows Ihr Android als separates Mediengerät erkennt.
Hier sind einige Anweisungen, die Ihnen helfen, Ihre USB-Einstellungen zu ändern:
Schritt 1: Klicke auf Einstellungen auf deinem Handy dann finde Lagerung in der Liste unten.
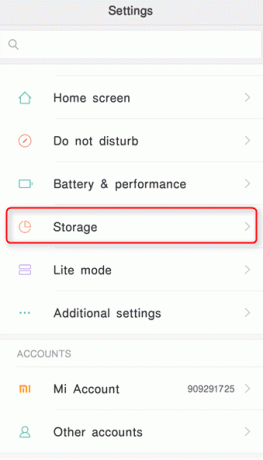
Schritt 2: Drücken Sie die mehr Symbolschaltfläche in der äußersten oberen rechten Ecke und wählen Sie das USB-Computerverbindung.
Schritt 3: Wählen Sie nun die Mediengerät (MTP) unter USB-Konfiguration und tippen Sie darauf.

Schritt 4: Versuchen Sie, Ihr Android-Gerät mit Ihrem PC zu verbinden; es wird hoffentlich Ihr Telefon/Tablet erkennen.
Methode 6: MTP-USB-Gerätetreiber installieren
Diese Methode erweist sich als die effektivste und ist der häufigste Grund dafür, dass Ihr Gerät vom System nicht erkannt wird. Aktualisieren der MTP-Treiber (Media Transfer Protocol) wird das Problem definitiv lösen und Sie können möglicherweise die Inhalte auf Ihrem Handy durchsuchen und bei Bedarf ändern, z. B. Inhalte hinzufügen oder löschen.
Befolgen Sie diese Schritte, um den MTP-USB-Gerätetreiber zu installieren:
Schritt 1: Zapfhahn Windows-Taste + X auf der Tastatur und wählen Sie Gerätemanager aus dem Menü.

Schritt 2: Expandieren tragbare Geräte indem Sie auf den Pfeil links davon klicken und Ihr Gerät (Android-Gerät) suchen.
Schritt 3: Klicken Sie mit der rechten Maustaste auf Ihr Gerät und wählen Sie Treiber aktualisieren.

Schritt 4:Tippen Sie auf Durchsuchen Sie meinen Computer nach Treibersoftware.

Schritt 5: Klicke auf "Lassen Sie mich aus einer Liste verfügbarer Treiber von meinem Computer auswählen”.

Schritt 6: Wählen Sie aus der folgenden Liste MTP-USB-Gerät und tippen Sie auf Nächste.

Schritt 7: Nachdem die Installation des Treibers abgeschlossen ist, starten Sie Ihren PC neu.
Schritt 8: Ihr Android-Gerät sollte nun vom PC erkannt werden.
Wenn Ihr Gerät immer noch nicht erkannt wird, wird empfohlen, den Treiber zu deinstallieren und erneut zu installieren.
Lesen Sie auch:6 Möglichkeiten zum Einschalten der Taschenlampe auf Android-Geräten
Methode 7: Verbinden Sie Phone als speichergerät
Wenn Ihr Gerät nicht im "Datei-Explorer" angezeigt wird, kann das Problem damit zusammenhängen, wie das Gerät mit dem System verbunden ist. Wenn das Telefon verbunden ist, bietet es eine Reihe von Optionen, was mit dem Gerät zu tun ist, wie z MTP, nur Laden, PTP und MIDI usw. benutzen den Computer als Stromquelle verwenden oder zum Übertragen von Medien und Dateien oder einfach zum Übertragen von Fotos verwenden.
Schritt 1: Verbinden Sie Ihr Telefon mit Ihrem PC.
Schritt 2: Jetzt erscheint auf dem Bildschirm eine Dropdown-Liste mit vielen Optionen, aus denen Sie auswählen müssen Dateiübertragung oder MTP.

Notiz: Die Optionen unterscheiden sich von Gerät zu Gerät und können unterschiedliche Namen für Optionen haben wie Gerätedatei-Manager oder Dateien übertragen.
Methode 8: Versuchen Sie, Android-Treiber zu deinstallieren
Wenn Ihr Android-Telefon nach dem Aktualisieren des Treibers immer noch nicht erkannt wird, wird empfohlen, den Treiber zu deinstallieren und erneut zu installieren. Dies geschieht, um sicherzustellen, dass die Treiber ordnungsgemäß installiert sind. Wenn die bereits installierten Treiber beschädigt sind, wird das Problem wahrscheinlich durch eine Neuinstallation behoben.
Befolgen Sie diese Schritte, um es zu deinstallieren:
Schritt 1: Verbinden Sie Ihr Android-Gerät über den USB-Anschluss mit Ihrem PC und öffnen Sie Gerätemanager.

Schritt 2: Navigieren Sie im Geräte-Manager zu Ihrem Android-Gerät. Du findest es wahrscheinlich unter Andere Geräte oder Tragbare Geräte.
Schritt 3: Klicken Sie einfach mit der rechten Maustaste auf den Namen des Geräts und wählen Sie Deinstallieren.
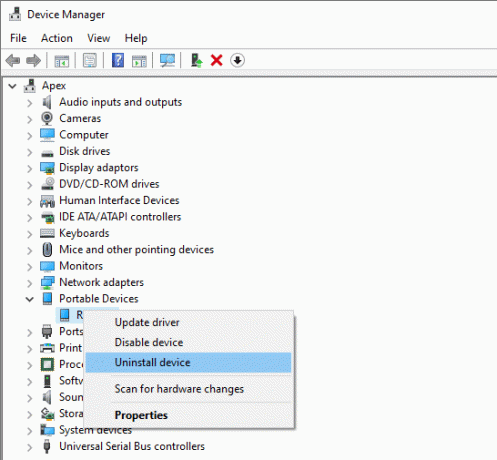
Schritt 4: Nach der Deinstallation mit abgeschlossen, trennen Ihr Smartphone.
Schritt 5: Versuchen Sie erneut, eine Verbindung herzustellen, und warten Sie, bis Windows 10 die Treiber automatisch erneut installiert. Ihr Android sollte sich jetzt verbinden und wie vorgesehen funktionieren.
Schritt 6: Und das solltest du können Beheben Sie das Problem, dass das Android-Telefon unter Windows 10 nicht erkannt wird, wenn nicht, fahren Sie mit der nächsten Methode fort.
Methode 9: Telefon als USB-Massenspeichergerät verbinden
Wenn keiner der oben genannten Schritte funktioniert, versuchen Sie, Ihr Telefon als USB-Massenspeichergerät anzuschließen. Um Ihr Smartphone als USB-Massenspeichergerät anzuschließen, gehen Sie folgendermaßen vor:
Schritt 1: Navigieren Sie zu Einstellungen auf deinem Handy und tippe auf Mehr Einstellungen.
Schritt 2: Wählen Sie nun USB-Dienstprogramme und tippe auf Speicher mit PC verbinden.
Schritt 3: Tippen Sie anschließend auf USB-Speicher einschalten. Möglicherweise müssen Sie das Android-Telefon ein- oder ausstecken, um die erforderlichen Treiber zu installieren.
Hoffentlich können Sie, nachdem Sie die obigen Schritte befolgt haben, Beheben Sie das Problem, dass das Android-Telefon nicht erkannt wurde.
Methode 10: Flugzeugmodus umschalten
Diese einfache Lösung hat bei vielen Benutzern funktioniert. Lassen Sie uns also ohne Zeitverlust sehen, wie Sie den Flugzeugmodus auf Ihrem Android-Gerät deaktivieren:
Schritt 1: Bringen Sie Ihre Schnellzugriffsleiste herunter und tippen Sie auf Flugzeug-Modus um es zu aktivieren.

Schritt 2: Sobald Sie den Flugmodus aktivieren, werden Ihr Mobilfunknetz, Ihre Wi-Fi-Verbindungen, Bluetooth usw. getrennt.
Schritt 3: Übertragen Sie jetzt alle Ihre Medien und Dateien, während der Flugmodus aktiviert ist.
Schritt 4: Sobald Sie mit der Übertragung fertig sind, Flugzeugmodus deaktivieren.

Dies sollte definitiv dazu beitragen, das Android-Telefon zu beheben, das unter Windows 10 nicht erkannt wird.
Methode 11: Starten Sie Ihr Telefon im ODIN-Modus neu
Dieser Tipp ist exklusiv für die Nutzer von Samsung-Geräten weil nur sie in der Lage sind, diese Funktion zu verwenden, da der ODIN-Modus nur auf Samsung-Telefone beschränkt ist. Sie müssen bei der Verwendung des ODIN-Modus vorsichtig sein, da dies zu schweren Schäden an Ihrem Gerät führen kann. Dieses Tool wird zum Flashen der Android-Geräte verwendet und ist sehr vorsichtig zu verwenden.
Um den exklusiven ODIN-Modus zu verwenden, gehen Sie folgendermaßen vor:
Schritt 1: Halten Sie die gedrückt Leiser + Home + Power Tasten, um Ihr Telefon einzuschalten.
Schritt 2: Jetzt drücken Lautstärke erhöhen und verbinde dein Android mit dem PC
Schritt 3: Lass es Installieren die obligatorischen Treiber automatisch.
Schritt 4: Sie müssen nun den Akku Ihres Telefons entfernen und Neustart dein Telefon.
Schließen Sie schließlich Ihr Gerät an einen Windows 10-PC an und Ihr Telefon sollte von Windows erkannt werden.
Methode 12: Composite ADB Interface kann das Problem sein
Eine ADB-Schnittstelle ist eine sehr wichtige Funktion zum Übertragen von Mediendateien von Ihrem Android-Gerät auf den PC. Es wird verwendet, um Mediendateien hin und her zu kopieren, Shell-Befehle auszuführen und auch Apps zu installieren und zu deinstallieren. Wenn Ihr Windows 10 Ihr Telefon nicht über USB erkennt, können Sie sich auf die Composite ADB-Schnittstelle verlassen, um Ihr Problem zu beheben.
Folgen Sie dazu den Anweisungen:
Schritt 1: Offen Gerätemanager indem Sie mit der Suchleiste des Startmenüs danach suchen.

Schritt 2: Navigieren Sie jetzt Android Composite ADB-Schnittstelle. Der Name kann von Gerät zu Gerät unterschiedlich sein.
Schritt 3: Klicken Sie mit der rechten Maustaste auf das Zusammengesetzte ADB-Schnittstelle und wählen Sie Deinstallieren.
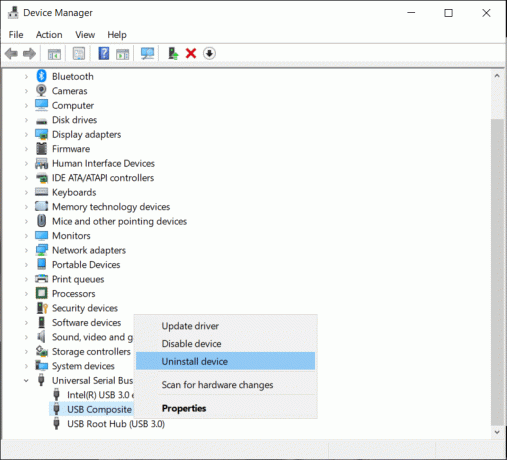
Schritt 4: Überprüf den Treibersoftware deinstallieren für das folgende Gerät.
Schritt 5: Starten Sie nun Ihren PC neu und versuchen Sie, Ihr Android-Gerät erneut damit zu verbinden.
Methode 13: Installieren Sie manuell die neuesten USB-Treiber
Sie können versuchen, die herunterzuladen USB-Treiber von Google und entpacken Sie die Treiber auf dem Desktop. Wenn Sie es an anderer Stelle extrahieren, müssen Sie sich den Speicherort notieren, da er später benötigt wird.
Schritt 1: Offen Gerätemanager und klicken Sie bei Aktion auf Scannen nach Hardwareänderungen.

Schritt 2: Navigieren Sie nun zu Zusammengesetzte ADB-Schnittstelle.
Schritt 3: Klicken Sie mit der rechten Maustaste darauf und wählen Sie ein Treiber aktualisieren.
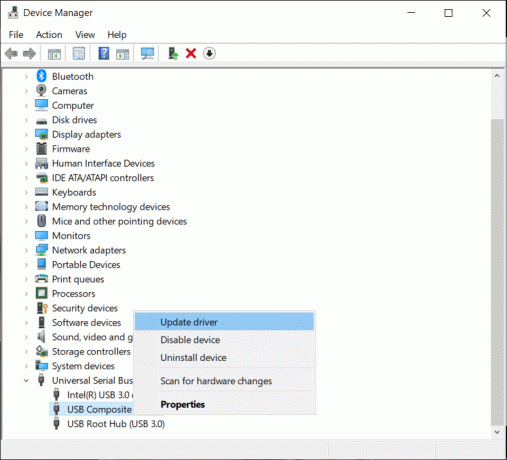
Schritt 4: Klicken Sie als nächstes auf Durchsuchen Sie meinen Computer nach Treibersoftware Möglichkeit.

Schritt 5: Gehen Sie zu dem Speicherort, von dem Sie Google USB-Treiber extrahiert haben, und klicken Sie auf Inklusive Unterordner Möglichkeit.
Schritt 6: Installieren Sie die Treiber, klicken Sie auf Nächste.
Schritt 7: Eingabeaufforderung mit Administratorrechten öffnen.
Schritt 8: Jetzt Geben Sie den folgenden Befehl in cmd ein und drücken Sie nach jedem Befehl die Eingabetaste:
- ADB-Killserver
- ADB-Startserver
- ADB-Geräte

Schritt 9: Dies sollte sowohl für Ihren PC als auch für Ihr Android funktionieren.
Dieser Tipp ist für die Android 5.0 und neuere Versionen, aber es kann auch für ältere Android-Versionen funktionieren.
Lesen Sie auch:Beheben von Problemen mit der Android-WLAN-Verbindung
Methode 14: Starten Sie Ihr Smartphone neu
Eine der einfachsten und vorzuziehenden Lösungen, um bei Problemen mit dem Gerät alles wieder in Ordnung zu bringen, ist Neustart/Neustart das Telefon.
Dies kann durch Drücken und Halten der "Einschaltknopf" und auswählen "neu starten".

Dies dauert je nach Telefon ein oder zwei Minuten und behebt oft einige der Probleme.
Methode 15: Cache und Daten löschen
Das Löschen von unerwünschtem Cache und Daten für die externe Speicher- und Medienspeichersystem-App wird das Problem definitiv beheben. Dies ist eine Lösung, die viele "Daumen hoch" von den Benutzern erhalten hat, die das gleiche Problem hatten und die durch Befolgen der unten aufgeführten Schritte gelöst wurden:
Schritt 1: Öffne die Einstellungen auf deinem Telefon und tippe dann auf Apps.
Schritt 2: Klicken Sie nun auf die drei Punkte ganz oben rechts und wählen Sie Alle Apps anzeigen.
Schritt 3: Tippen Sie auf das Externer Speicher Drücken Sie dann die Löschtaste für Cache und Daten.

Schritt 4: Tippen Sie in ähnlicher Weise auf Medienspeicher Drücken Sie dann die Löschtaste für Cache und Daten.

Schritt 5: Sobald Sie fertig sind, Neustart Ihr Telefon und sehen Sie, ob Sie in der Lage sind Fix Android-Telefon wird bei Windows 10-Problem nicht erkannt.
Abschluss
Hoffentlich wird Ihnen die Verwendung einer der oben genannten Methoden helfen Fix Android Phone wird unter Windows 10 nicht erkannt. Vielen Dank, dass Sie uns vertrauen und uns zu einem Teil Ihrer Reise machen. Wenn Sie Fragen haben oder etwas zum obigen Leitfaden hinzufügen möchten, können Sie sich gerne im Kommentarbereich unten melden.



