So erstellen Sie einen minimalistischen Desktop unter Windows 10
Verschiedenes / / February 11, 2022

Die Leute bevorzugen einen übersichtlichen Desktop oder nur die notwendigen Symbole oder Menüs auf dem Desktop. Wenn der Desktop zu viele Symbole oder Verknüpfungen hat, ist es nicht einfach, das gewünschte Dokument oder die gewünschte Verknüpfung zu finden. Wenn Sie Schwierigkeiten haben, auf einem überladenen Desktop nach einem Dokument oder einer Verknüpfung zu suchen, können Sie einen minimalistischen Windows 10-Desktop erstellen. Wir bringen Ihnen eine perfekte Anleitung, die Ihnen beibringt, wie Sie einen minimalistischen Desktop erstellen. Also, lesen Sie weiter!

Inhalt
- So erstellen Sie einen minimalistischen Desktop unter Windows 10
- Methode 1: Desktopsymbole ausblenden
- Methode 2: Desktop-Verknüpfungen löschen
- Methode 3: Verwenden Sie kleine Taskleistenschaltflächen
- Methode 4: Deaktivieren Sie Systemsymbole
- Methode 5: App-Kacheln vom Startmenü lösen
- Methode 6: Von der Taskleiste lösen
- Methode 7: Systemsymbole der Taskleiste ausblenden
- Methode 8: Suchfunktion ausblenden
- Methode 9: Farbe deaktivieren
- Methode 10: Taskleiste automatisch ausblenden
- Methode 11: Legen Sie ein minimalistisches Desktop-Hintergrundbild fest
So erstellen Sie einen minimalistischen Desktop unter Windows 10
Desktop ist der erste Bildschirm, den Sie sehen, wenn Sie Ihren Bildschirm einschalten. Wenn der Desktop mit Dutzenden von Symbolen überladen ist, wäre das frustrierend und hässlich. Im Folgenden sind die Gründe für minimalistische Gestaltung aufgeführt Windows 10 Schreibtisch.
- Ein unordentlicher und überladener Desktop wird sein zeitraubend und lenken auch die Aufmerksamkeit ab.
- Der überfüllte Desktop wird auch Nehmen Sie sich Zeit, um die Anwendung oder das Programm zu suchen und zu laden.
Das minimalistische Windows 10 vermeidet Ablenkungen und hilft Ihnen auch, die erforderlichen Dokumente schnell zu finden. Befolgen Sie eine der folgenden Methoden, um Ihren Desktop minimalistisch zu gestalten.
Methode 1: Desktopsymbole ausblenden
Mit Windows können Sie je nach Bedarf Desktopsymbole ausblenden oder anzeigen. Befolgen Sie die folgenden Schritte.
Option 1: Über den Desktop
1. Drücken Sie die Windows + D-Tasten gleichzeitig zu gehen Schreibtisch.
2. Klicken Sie mit der rechten Maustaste auf eine Freiraum Auf dem Bildschirm.
3. Bewegen Sie den Mauszeiger auf die Aussicht Option im Kontextmenü.
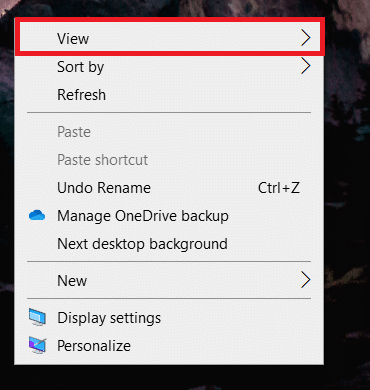
4. Deaktivieren Sie die Zeige Desktop Icons Möglichkeit.
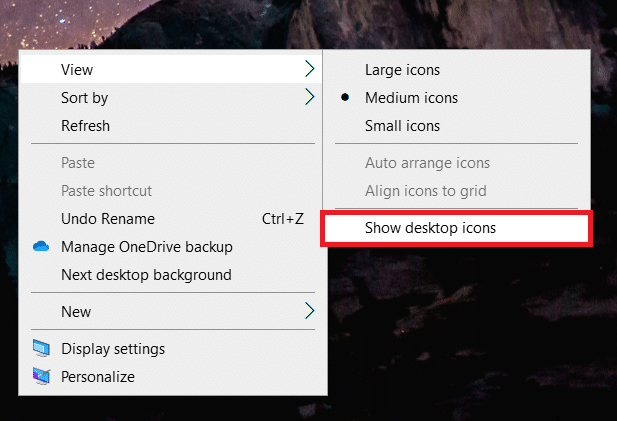
Option 2: Über die Desktop-Symboleinstellungen
1. Drücken Sie Tasten Windows + I gemeinsam öffnen Einstellungen.
2. Wähle aus Personalisierung Einstellung.
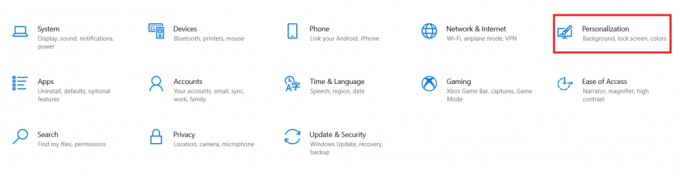
3. Klicken Sie auf Themen Menü im linken Bereich.
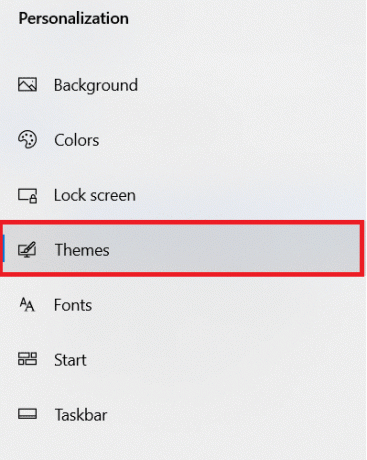
4. Klicken Sie dann auf die Schreibtischsymboldie Einstellungen unter Verwandte Einstellungen.
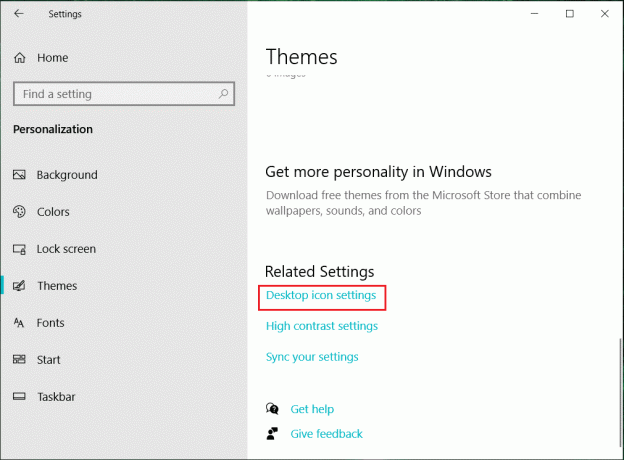
5. Deaktivieren Sie die Desktop-Symbole du willst dich verstecken.
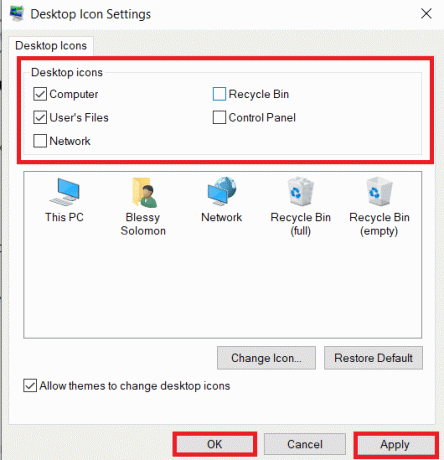
6. Klicken Sich bewerben und dann OK Änderungen zu speichern.
Methode 2: Desktop-Verknüpfungen löschen
Sie können die nicht verwendeten und weniger häufig verwendeten Programme oder Anwendungen des Desktops schnell löschen. Folgen Sie den unteren Schritten.
1. Navigieren Sie zu Schreibtisch durch Schlagen Windows + D-Tasten zusammen.
2. Klicken Sie mit der rechten Maustaste auf die nicht verwendeten Apps auf dem Desktop und wählen Sie sie aus Löschen.
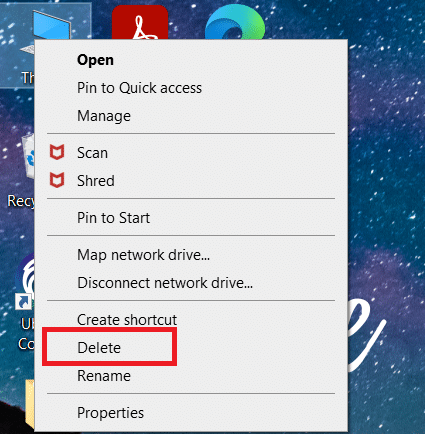
Lesen Sie auch:So reparieren Sie Symbole auf dem Desktop
Methode 3: Verwenden Sie kleine Taskleistenschaltflächen
Sie können auch die Größe der Symbole in der Taskleiste personalisieren. Dies wird Ihnen helfen, einen minimalistischen Windows 10-Desktop zu erstellen. Folgen Sie den unteren Schritten.
1. Drücken Sie die Windows-Taste, Typ Taskleisteneinstellungen, und klicken Sie auf Offen.
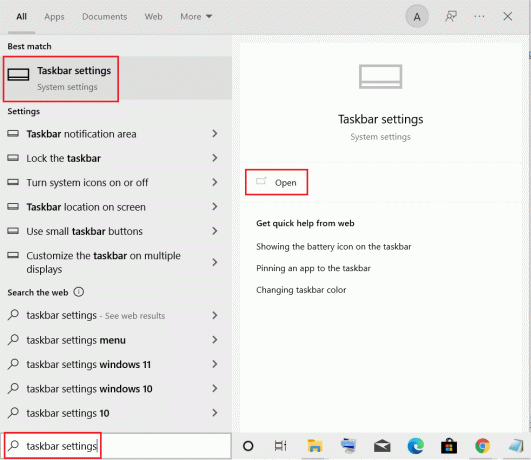
2. Schalten Auf der Umschalter für Kleine Taskleiste verwendenTasten.

Methode 4: Deaktivieren Sie Systemsymbole
Sie können auch die Taskleistensymbole aus der Taskleiste entfernen. Diese Taskleistensymbole befinden sich in der unteren linken Ecke des Bildschirms und neben Datum und Uhrzeit. Folgen Sie den unteren Schritten.
1. Navigieren Sie zu Taskleisteneinstellungen aus dem Windows-Suchmenü.
2. Scrollen Sie nach unten und klicken Sie Schaltet die Systemsymbole ein oder aus unter dem Infobereich.
Notiz: Sie können auch auswählen Wählen Sie aus, welche Symbole in der Taskleiste angezeigt werden Möglichkeit, ähnliche Änderungen vorzunehmen.
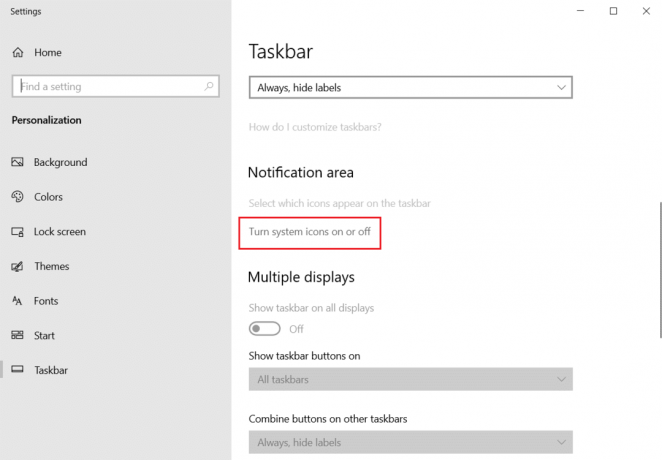
3. Schalten aus der Schalter für alle unnötige Symbole.

Lesen Sie auch:Beheben Sie das Fehlen von Windows 10-Taskleistensymbolen
Methode 5: App-Kacheln vom Startmenü lösen
Sie können auch Kacheln aus dem Startmenü entfernen, wenn es mit zu vielen Anwendungen überladen ist. Sie müssen die folgenden Schritte wiederholen, um jede Anwendung aus dem Startmenü zu entfernen.
1. Drücken Sie die Windows Schlüssel.
2. Klicken Sie mit der rechten Maustaste auf die unnötige Fliese.
3. Wähle aus Vom Start loslösen Möglichkeit.
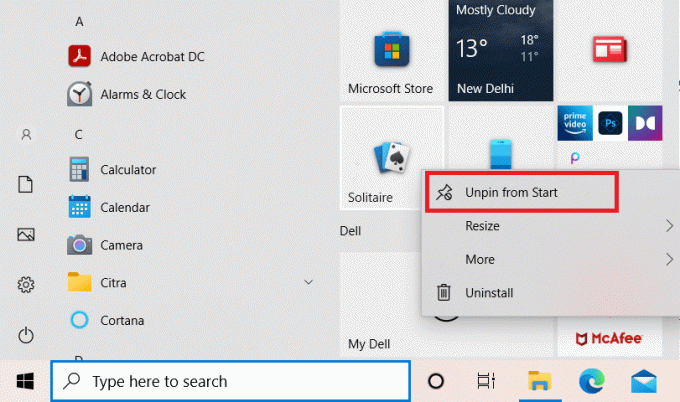
Methode 6: Von der Taskleiste lösen
Sie können die Anwendung auch wie im Startmenü von der Taskleiste lösen. Folgen Sie den unteren Schritten.
1. Klicken Sie mit der rechten Maustaste auf die unnötige Anwendung in der Taskleiste.
2. Wähle aus Von der Taskleiste lösen Möglichkeit.
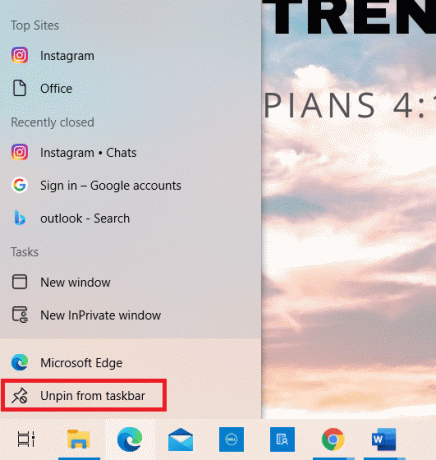
Lesen Sie auch:So verwenden Sie den leeren Bereich von Windows 11 in der Taskleiste
Methode 7: Systemsymbole der Taskleiste ausblenden
Sie können die Taskleistensymbole auch in der Taskleiste ausblenden. Dadurch wird mehr Leerraum geschaffen und ein Durcheinander bis zu einem gewissen Grad vermieden. Sie können diese Symbole schnell in die Überlaufleiste verschieben, um einen minimalistischen Desktop zu erstellen.
1. Klicken und ziehen Sie die unnötige Anwendung zum Pfeil nach oben.
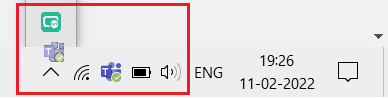
Methode 8: Suchfunktion ausblenden
Sie können die Suchfunktionsleiste auch in der Taskleiste ausblenden. Folgen Sie den unteren Schritten.
1. Klicken Sie mit der rechten Maustaste auf die Taskleiste.
2. Bewegen Sie den Mauszeiger auf die Suche Möglichkeit.
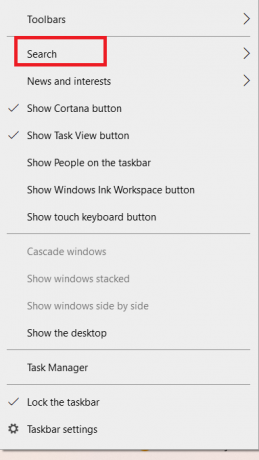
3. Wählen Sie nun die aus Versteckt Möglichkeit.
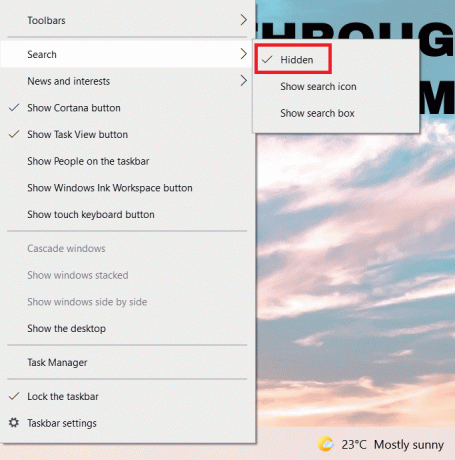
Lesen Sie auch:So aktivieren Sie den Rechner-Grafikmodus in Windows 10
Methode 9: Farbe deaktivieren
Sie können einen minimalistischen erstellen, indem Sie die Farben der Titelleiste, des Startmenüs und der Taskleiste deaktivieren, nachdem Sie den Desktop organisiert haben. Folgen Sie den unteren Schritten.
1. Gehen Sie zum Personalisierung Einstellung.
2. Klicken Sie auf Farben Menü im linken Bereich.
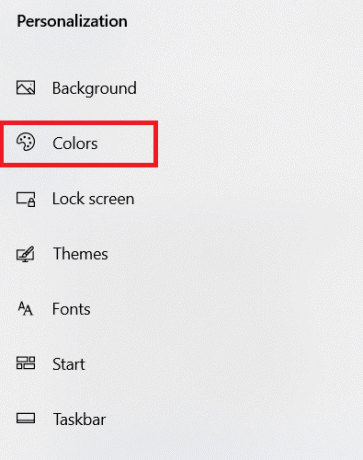
3. Scrollen Sie nach unten und deaktivieren Sie Folgendes Optionen.
- Start, Taskleiste und Action Center
- Titelleisten und Fensterrahmen
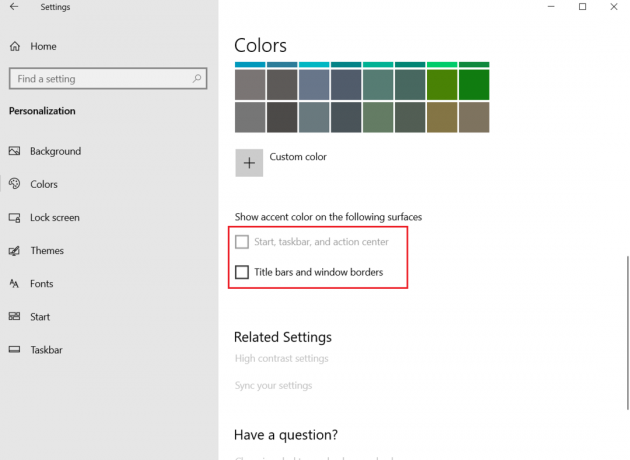
Methode 10: Taskleiste automatisch ausblenden
Neben dem Ausblenden der Desktopsymbole können Sie auch die Taskleiste ausblenden. Die Taskleiste, die sich normalerweise am unteren Bildschirmrand befindet, bietet Ihnen schnellen Zugriff auf
- Startmenü
- häufig verwendete Anwendungen
- aktuell ausgeführte Anwendungen
Befolgen Sie die angegebenen Anweisungen, um die Taskleiste auszublenden und einen minimalistischen Desktop zu erstellen:
1. Schlagen Sie die Windows Schlüssel. Typ Taskleisteneinstellungen und klicken Sie auf Offen.
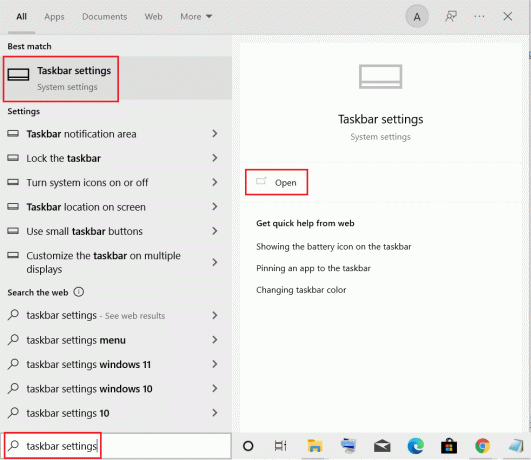
2. Schalten Auf der Umschalter für Blenden Sie die Taskleiste im Desktop-Modus automatisch aus.

Lesen Sie auch:So heften Sie Apps unter Windows 11 an die Taskleiste an
Methode 11: Legen Sie ein minimalistisches Desktop-Hintergrundbild fest
Sobald Ihr Desktop sauber und perfekt organisiert ist, stellen Sie das perfekte minimalistische Desktop-Hintergrundbild ein. Stellen Sie sicher, dass Sie eine Tapete wählen, die nicht ablenkt. Folgen Sie den unteren Schritten.
1. Klicken Sie mit der rechten Maustaste auf eine leerer Bereich Auf dem Bildschirm.
2. Klicken Sie auf Personifizieren Möglichkeit.
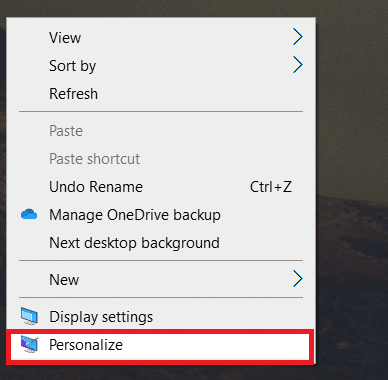
3. Klicken Durchsuche und wählen Sie die aus gewünschtHintergrund.
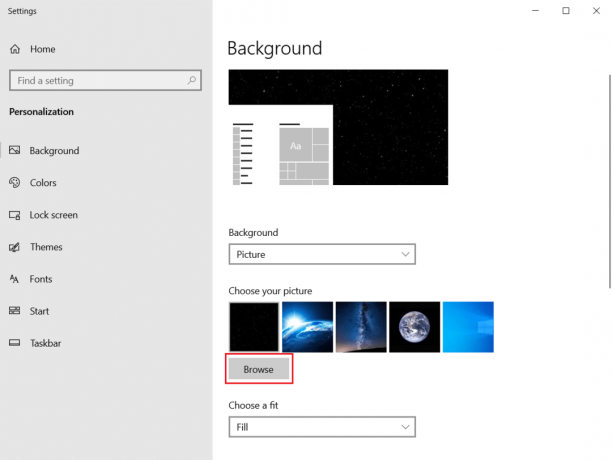
4. Wählen Sie das minimalistische Hintergrundbild aus dem Speicher aus und klicken Sie auf das Bild auswählen Taste.
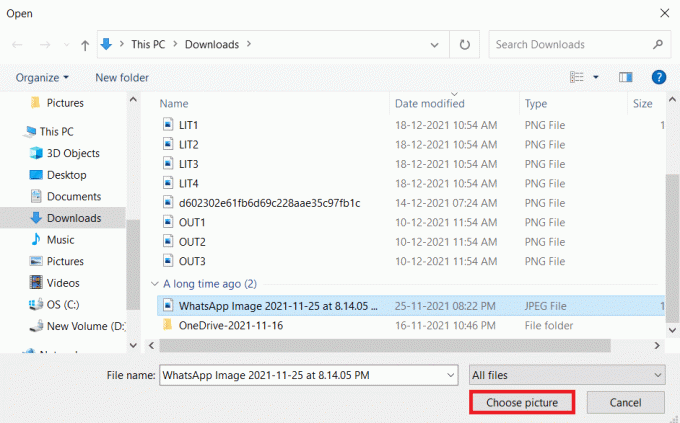
Häufig gestellte Fragen (FAQs)
Q1. Was sind die besten Tools, um einen minimalistischen Desktop Windows 10 zu erstellen?
Ans.DurchscheinendTB, Regenmesser, TaskBar-Hider sind einige der besten Apps von Drittanbietern, um einen minimalistischen Desktop Windows 10 zu erstellen.
Q2. Wie lösche ich den überladenen Browser?
Ans. Um den Browser zu entlasten, müssen Sie Cookies und Cache löschen, unnötige Erweiterungen oder Add-Ons deaktivieren, unerwünschte Lesezeichen löschen und unnötig geöffnete Registerkarten schließen.
Empfohlen:
- So greifen Sie unter Windows 10 auf die Sound-Systemsteuerung zu
- So senden Sie Skype-Code im richtigen Format
- So spielen Sie OGG-Dateien unter Windows 10 ab
- So erstellen Sie Desktop-Verknüpfungen unter Windows 11
Es gibt viele Tipps und Tricks, um Ihren Desktop dem echten minimalistischen Windows 10-Erlebnis einen Schritt näher zu bringen. Wir hoffen, dass dieser Artikel Ihnen helfen wird, das Perfekte zu schaffen minimalistischer Desktop. Senden Sie uns Ihre Vorschläge und Ihr Feedback zu diesem Artikel im Kommentarbereich unten.



