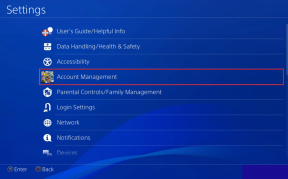Problem beim Laden des Widgets auf Android beheben [Gelöst]
Verschiedenes / / November 28, 2021
Widgets waren von Anfang an ein wichtiger Bestandteil von Android. Sie sind äußerst nützlich und erhöhen die Funktionalität Ihres Telefons. Widgets sind im Grunde eine Mini-Version Ihrer Haupt-Apps, die direkt auf dem Startbildschirm platziert werden können. Sie ermöglichen Ihnen, bestimmte Vorgänge auszuführen, ohne das Hauptmenü zu öffnen. Sie können beispielsweise a. hinzufügen Musik-Player-Widget Damit können Sie Titel abspielen/anhalten und wechseln, ohne die App zu öffnen. Sie können auch ein Widget für Ihre E-Mail-App hinzufügen, um Ihre E-Mails jederzeit und überall schnell abrufen zu können. Viele System-Apps wie Uhr, Wetter, Kalender usw. haben auch ihre Widgets. Es dient nicht nur verschiedenen nützlichen Zwecken, sondern lässt den Startbildschirm auch ästhetischer aussehen.
So nützlich es auch klingen mag, Widgets sind nicht fehlerfrei. Von Zeit zu Zeit kann es bei einem oder mehreren Widgets zu Fehlfunktionen kommen, die die Fehlermeldung „Problem beim Laden des Widgets“, um auf dem Bildschirm zu erscheinen. Das Problem ist, dass die Fehlermeldung nicht angibt, welches Widget für den Fehler verantwortlich ist. Wenn Sie einen Launcher oder ein benutzerdefiniertes Widget (Teil von Drittanbieter-Apps) verwenden oder wenn die Widgets auf Ihrer Speicherkarte gespeichert sind, ist die Wahrscheinlichkeit, dass dieser Fehler auftritt, höher. Dieser Fehler tritt auch auf, wenn das Widget auch nach dem Löschen der Haupt-App bestehen bleibt. Leider ist die Fehlermeldung, die auf dem Bildschirm angezeigt wird, auch eine Art Widget, und daher ist es noch frustrierender und schwieriger, den Fehler zu beheben. Für jedes Problem gibt es jedoch eine Lösung, und wir sind hier, um eine Reihe von Lösungen zu besprechen, mit denen Sie versuchen können, dieses Ärgernis zu beseitigen.
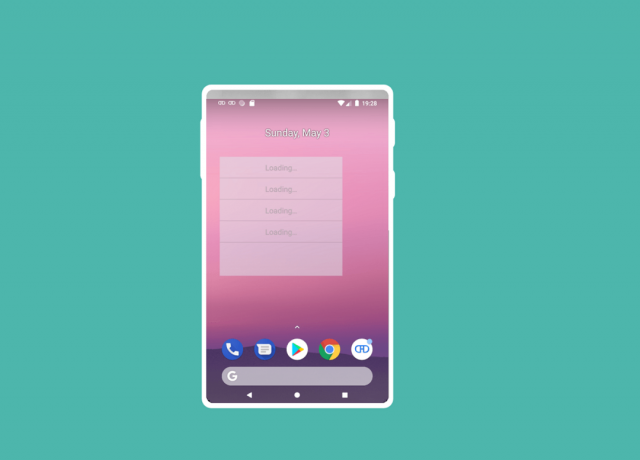
Inhalt
- Problem beim Laden des Widgets auf Android beheben
- Methode 1: Starten Sie Ihr Gerät neu
- Methode 2: Entfernen Sie das Widget
- Methode 3: Benutzerdefinierte Launcher-Berechtigungen überprüfen
- Methode 4: Übertragen Sie Widgets/Apps von der SD-Karte auf den internen Speicher
- Methode 5: Cache und Daten löschen
- Methode 6: Wechseln Sie zu Ihrem Stock Launcher
- Methode 7: Fehlermeldung entfernen
- Methode 8: Deinstallieren Sie die App und installieren Sie sie erneut
- Methode 9: Android-Betriebssystem aktualisieren
- Methode 10: Aktivieren Sie zuvor deaktivierte Apps
- Methode 11: Updates deinstallieren
- Methode 12: Überprüfen Sie die Internetverbindung
- Methode 13: Überprüfen Sie die Energiespareinstellungen
- Methode 14: Hintergrundprozesse überprüfen
- Methode 15: Gerät im abgesicherten Modus neu starten
- Methode 16: Verfügbaren Speicherplatz prüfen
- Methode 17: Führen Sie einen Werksreset durch
Problem beim Laden des Widgets auf Android beheben
Methode 1: Starten Sie Ihr Gerät neu
Dies ist das Einfachste, was Sie tun können. Es mag ziemlich allgemein und vage klingen, aber es funktioniert. Genau wie die meisten elektronischen Geräte lösen Ihre Handys viele Probleme, wenn sie aus- und wieder eingeschaltet werden. Neustart Ihres Telefons ermöglicht es dem Android-System, alle Fehler zu beheben, die für das Problem verantwortlich sein könnten. Halten Sie den Netzschalter gedrückt, bis das Power-Menü angezeigt wird, und klicken Sie auf die Option Neustart/Neustart. Überprüfen Sie nach dem Neustart des Telefons, ob das Problem weiterhin besteht.
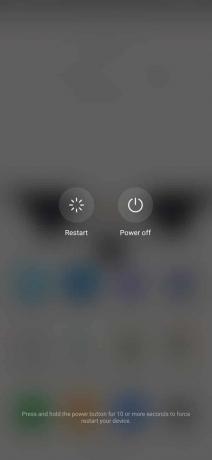
Methode 2: Entfernen Sie das Widget
Wenn die Fehlermeldung angezeigt wird, wenn Sie versuchen, ein bestimmtes Widget zu verwenden, können Sie das Widget entfernen und später hinzufügen.
1. Um ein Widget zu entfernen, müssen Sie nur das Widget einige Zeit gedrückt halten, und dann wird ein Papierkorb auf dem Bildschirm angezeigt.
2. Ziehen Sie das Widget auf das Mülleimer, und es wird vom Startbildschirm gelöscht.
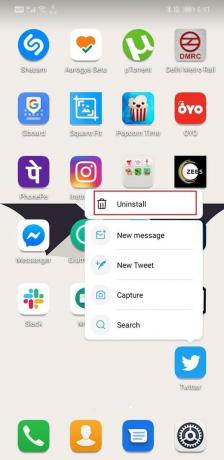
3. Jetzt, füge das Widget zu deinem Startbildschirm hinzu nach ein paar Minuten wieder.
4. Wenn Sie mehr als ein Widget verwenden, müssen Sie diesen Vorgang für jedes Widget wiederholen, solange die Fehlermeldung angezeigt wird.
Methode 3: Benutzerdefinierte Launcher-Berechtigungen überprüfen
Wie bereits erwähnt, tritt dieser Fehler eher auf, wenn Sie a. verwenden benutzerdefinierte Launcher-App wie Nova oder Microsoft Launcher. Diese Standard-Launcher verfügen über alle erforderlichen Berechtigungen zum Hinzufügen und Verwenden von Widgets, jedoch nicht für Launcher von Drittanbietern. Einige Widgets, die Sie verwenden möchten, erfordern möglicherweise Berechtigungen, die der Launcher nicht hat. In diesem Fall müssen Sie die Berechtigungen der Launcher-App zurücksetzen. Dies führt dazu, dass der Launcher beim nächsten Versuch, ein Widget hinzuzufügen, um Erlaubnis fragt. Erteilen Sie alle erforderlichen Berechtigungen, und dies wird das Problem lösen.
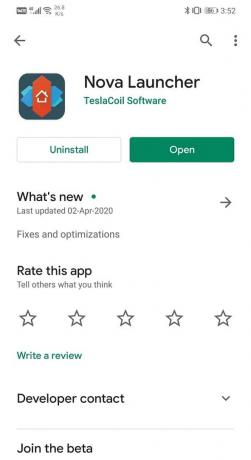
Methode 4: Übertragen Sie Widgets/Apps von der SD-Karte auf den internen Speicher
Widgets, die mit auf der SD-Karte gespeicherten Apps verknüpft sind, neigen zu Fehlfunktionen und als Ergebnis wird die Fehlermeldung „Problem beim Laden des Widgets“ erscheint auf dem Bildschirm. Die einzige Möglichkeit, dieses Problem zu beheben, besteht darin, diese Apps auf Ihren internen Speicher zu übertragen. Viele Android-Benutzer konnten dieses Problem beheben, indem sie Apps von der SD-Karte entfernten.

Methode 5: Cache und Daten löschen
Widgets sind Kurzversionen von Apps und Apps können Fehlfunktionen aufweisen, wenn ihre Cache-Dateien beschädigt werden. Jedes Problem mit der Haupt-App führt auch zu einem Fehler im zugehörigen Widget. Eine einfache Lösung für dieses Problem besteht darin, den Cache und die Daten für die Haupt-App zu löschen. Befolgen Sie die folgenden Schritte, um zu erfahren, wie:
1. Gehe zum Einstellungen Ihres Telefons.
2. Tippen Sie auf das Apps Möglichkeit.

3. Wählen Sie nun die App, deren Widget Sie verwenden auf dem Startbildschirm.
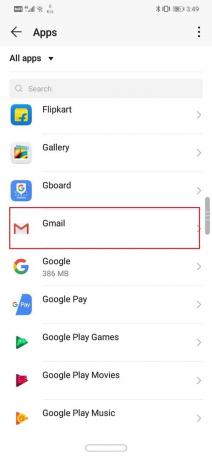
4. Klicken Sie danach auf das Lagerung Möglichkeit.
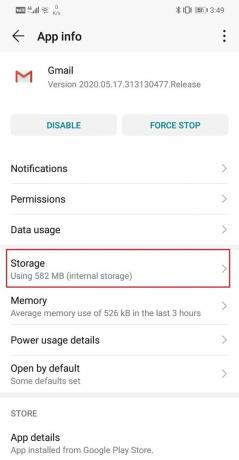
5. Sie sehen nun die Optionen zum Daten löschen und Cache leeren. Tippen Sie auf die entsprechenden Schaltflächen, und die genannten Dateien werden gelöscht.

6. Wenn Sie Widgets für mehrere Apps verwenden, ist es besser, Cache und Daten für alle diese Apps leeren.
7. Beenden Sie nun die Einstellungen und versuchen Sie erneut, das Widget zu verwenden, und prüfen Sie, ob das Problem weiterhin besteht.
8. Wenn Sie immer noch dieselbe Fehlermeldung erhalten, versuchen Sie auch, die Cache-Dateien für Ihre benutzerdefinierte Launcher-App zu löschen.
Methode 6: Wechseln Sie zu Ihrem Stock Launcher
Wenn keine der oben genannten Methoden Ihr Problem löst, müssen Sie Ihren benutzerdefinierten Launcher nicht mehr verwenden. Versuchen Sie, zurück zu Ihrem Aktien-Launcher zu wechseln, und sehen Sie, ob das Problem dadurch behoben wird. Benutzerdefinierte Launcher haben kein gutes Verhältnis zu Widgets, und das gilt selbst für die besten Launcher auf dem Markt wie Nova-Werfer. Wenn der Fehler beim Laden des Widgets Problem zu häufig auftritt und es frustrierend wird, ist es eine gute Idee, zum Stock Launcher zurückzukehren und zu sehen, ob der Launcher dafür verantwortlich ist oder nicht.
Methode 7: Fehlermeldung entfernen
Wie bereits erwähnt, ist die Fehlermeldung selbst ein Widget und wie jedes andere Widget können Sie es ziehen und schmeiß es in den Mülleimer. Wenn Sie auf die Fehlermeldung stoßen, tippen und halten Sie die Nachricht und ziehen Sie sie auf das Papierkorbsymbol. Entfernen Sie außerdem das Widget, das die Fehlermeldung ausgelöst hat.
Methode 8: Deinstallieren Sie die App und installieren Sie sie erneut
Wenn das mit einer App verknüpfte Widget weiterhin das Problem beim Laden des Widgets auslöst und das Löschen des Caches das Problem nicht gelöst hat, müssen Sie die App deinstallieren. Drücken Sie lange auf das App-Symbol und tippen Sie auf die Schaltfläche zum Deinstallieren. Installieren Sie die App später erneut aus dem Play Store. Nachdem die App installiert wurde, fügen Sie ihr Widget auf dem Startbildschirm hinzu und prüfen Sie, ob das Problem weiterhin besteht.
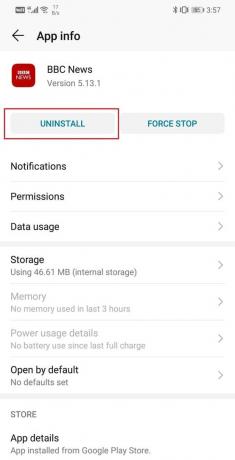
Methode 9: Android-Betriebssystem aktualisieren
Manchmal, wenn ein Betriebssystem-Update ansteht, kann die vorherige Version ein wenig fehlerhaft werden. Das ausstehende Update könnte ein Grund dafür sein, dass Ihre Widgets nicht richtig funktionieren. Es ist immer ratsam, Ihre Software auf dem neuesten Stand zu halten. Dies liegt daran, dass das Unternehmen mit jedem neuen Update verschiedene Patches und Fehlerbehebungen veröffentlicht, die vorhanden sind, um solche Probleme zu verhindern. Daher empfehlen wir Ihnen dringend, Ihr Betriebssystem auf die neueste Version zu aktualisieren.
1. Gehe zum Einstellungen Ihres Telefons.
2. Tippen Sie auf das System Möglichkeit.

3. Klicken Sie nun auf das Software aktualisieren.

4. Sie finden eine Option, um Nach Software-Updates suchen. Klick es an.

5. Wenn Sie nun feststellen, dass ein Software-Update verfügbar ist, tippen Sie auf die Update-Option.
6. Warten Sie einige Zeit, während das Update heruntergeladen und installiert wird. Möglicherweise müssen Sie Ihr Telefon danach neu starten, sobald das Telefon neu gestartet wurde, versuchen Sie es mit dem Widget und prüfen Sie, ob Sie immer noch dieselbe Fehlermeldung erhalten oder nicht.
Methode 10: Aktivieren Sie zuvor deaktivierte Apps
Einige der Apps sind miteinander verknüpft. Dies bedeutet, dass die Dienste einer App notwendig sind, damit eine andere App ordnungsgemäß funktioniert. Wenn Sie kürzlich eine App deaktiviert haben, kann dies der Grund für die Fehlfunktion von Widgets sein. Obwohl Sie möglicherweise kein Widget für die deaktivierte App verwenden, sind einige andere Widgets möglicherweise von ihren Diensten abhängig. Daher ist es ratsam, dass Sie zurückgehen und Aktivieren Sie die kürzlich deaktivierten Apps und sehen Sie, ob es Ihnen hilft, das Problem zu lösen.
Methode 11: Updates deinstallieren
Ist der Fehler aufgetreten, nachdem kürzlich eine App aktualisiert wurde? Wenn ja, ist es möglich, dass das neue Update ein paar Fehler enthält und das ist der Grund für die „Problem beim Laden des Widgets" Error. Manchmal verpassen die neuen Updates Optimierungseinstellungen für die Widgets, was zu einer Fehlfunktion des Widgets führt. Die einfache Lösung für dieses Problem besteht darin, Updates zu deinstallieren und auf die vorherige Version zurückzusetzen. Wenn es das Problem behebt, müssen Sie die alte Version einige Zeit verwenden, bis ein neues Update mit Fehlerbehebungen und Widget-Optimierungen ausgerollt wird. Führen Sie die folgenden Schritte aus, um Updates für System-Apps zu deinstallieren.
1. Gehe zum Einstellungen Ihres Telefons.
2. Tippen Sie nun auf das Apps Möglichkeit.
3. Suche nach kürzlich aktualisierte System-App (sagen Sie Google Mail).

4. Tippen Sie nun auf das Menüoption (drei vertikale Punkte) oben rechts auf dem Bildschirm.

5. Klicken Sie auf die Updates deinstallieren Möglichkeit.
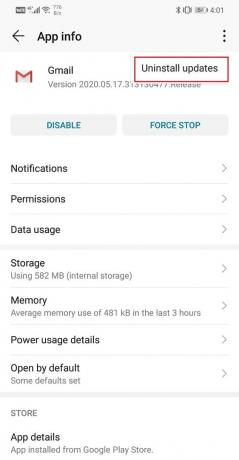
6. Die App kehrt nun zu ihrer ursprünglichen Version zurück, d. h. der, die zum Zeitpunkt der Produktion installiert war.
7. Wenn die kürzlich aktualisierte App jedoch keine System-App ist, finden Sie die Option zum direkten Deinstallieren von Updates nicht. Sie müssen die App deinstallieren und dann die APK-Datei für eine ältere Version der App herunterladen.
Methode 12: Überprüfen Sie die Internetverbindung
Einige der Widgets erfordern eine stabile Internetverbindung, um ordnungsgemäß zu funktionieren. Widgets wie Gmail und Wetter benötigen jederzeit eine aktive Internetverbindung, um ihre Daten zu synchronisieren. Wenn Sie keine ordnungsgemäße Internetverbindung haben, wird der Fehler „Problem beim Laden des Widgets“ angezeigt. Um die Internetverbindung zu überprüfen, öffnen Sie YouTube und prüfen Sie, ob Sie ein Video abspielen können. Wenn nicht, dann musst du Setzen Sie Ihre WLAN-Verbindung zurück oder wechseln Sie zu Ihren mobilen Daten.
Lesen Sie auch: So stellen Sie gelöschte App-Symbole auf Android wieder her
Methode 13: Überprüfen Sie die Energiespareinstellungen
Die meisten Android-Geräte verfügen über ein integriertes Optimierungs- oder Energiespartool. Obwohl diese Apps Ihnen helfen, Strom zu sparen und die Akkulaufzeit zu verlängern, können sie manchmal die formale Funktion Ihrer Apps und Widgets beeinträchtigen. Vor allem, wenn Ihr Akku fast leer ist, schränken Energieverwaltungs-Apps bestimmte Funktionen ein und Widgets sind eine davon. Sie müssen die Einstellungen der App öffnen und prüfen, ob Ihre Widgets in den Ruhezustand versetzt werden. In diesem Fall müssen Sie die Energiespareinstellungen für die Widgets oder die mit dem Widget verknüpften Apps deaktivieren.
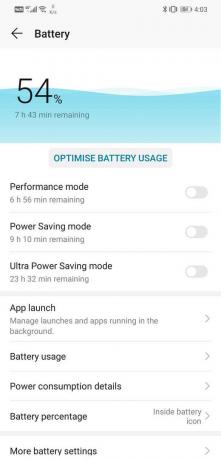
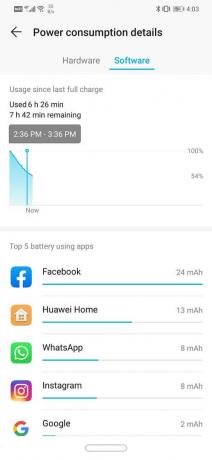
Methode 14: Hintergrundprozesse überprüfen
Wie bereits erwähnt, ist die Fehlermeldung, die auf Ihrem Bildschirm angezeigt wird, nicht spezifisch und weist nicht darauf hin, welches Widget oder welche App für den Fehler verantwortlich ist. Dies macht es sehr schwierig, den Täter zu diagnostizieren und zu identifizieren. Es gibt jedoch eine Lösung für diese schwierige Situation. Mit Android können Sie mit Hilfe von. sehen, welche Prozesse im Hintergrund laufen Entwickleroptionen. Dies sind die speziellen Einstellungen, die für fortgeschrittene Benutzer gedacht sind und standardmäßig nicht verfügbar sind. Befolgen Sie die unten aufgeführten Schritte, um die Entwickleroptionen auf Ihrem Gerät freizuschalten.
1. Öffnen Sie zunächst die Einstellungen auf Ihrem Telefon.
2. Klicken Sie nun auf das System Möglichkeit.
3. Wählen Sie danach die Über Telefon Möglichkeit.

4. Jetzt können Sie etwas namens. sehen Build-Nummer; Tippen Sie weiter darauf, bis die Meldung auf Ihrem Bildschirm angezeigt wird, die besagt, dass Sie jetzt ein Entwickler sind. Normalerweise müssen Sie 6-7 Mal tippen, um Entwickler zu werden.
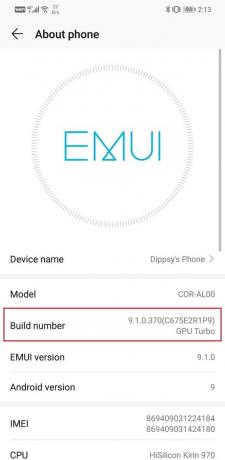

Dadurch wird eine neue Registerkarte unter den Einstellungen freigeschaltet, die als. bekannt ist Entwickleroptionen. Befolgen Sie nun die nächsten Schritte, um die Hintergrundprozesse anzuzeigen.
1. Gehe zum Einstellungen Ihres Telefons.
2. Öffne das System Tab.
3. Klicken Sie nun auf das Entwickler Optionen.

4. Scrollen Sie nach unten und klicken Sie dann auf Laufende Dienste.

5. Sie können jetzt die Liste der Apps sehen, die im Hintergrund ausgeführt werden.

Methode 15: Gerät im abgesicherten Modus neu starten
Eine weitere effiziente Möglichkeit, die Fehlerquelle zu erkennen, besteht darin, das Gerät im abgesicherten Modus zu booten. Im abgesicherten Modus dürfen nur die integrierten Standard-System-Apps und -Widgets ausgeführt werden. Außerdem wird auf Ihrem Telefon der Standard-Launcher und nicht Ihr benutzerdefinierter Launcher ausgeführt. Wenn alle Widgets ordnungsgemäß funktionieren, wird bestätigt, dass das Problem bei einer Drittanbieter-App liegt. Wenn Sie jedoch immer noch auf die gleiche Fehlermeldung stoßen, liegt der Fehler bei einigen System-Apps. Der einfachste Weg, dies herauszufinden, besteht darin, alle Widgets zu löschen und dann langsam ein oder zwei hinzuzufügen und zu sehen, ob das Problem auftaucht. Führen Sie diese einfachen Schritte aus, um das Gerät im abgesicherten Modus neu zu starten.
1. Halten Sie die Power-Taste gedrückt, bis das Power-Menü auf Ihrem Bildschirm angezeigt wird.
2. Drücken Sie nun weiterhin die Ein-/Aus-Taste, bis Sie a. sehen Pop-up, in dem Sie aufgefordert werden, im abgesicherten Modus neu zu starten.

3. Klicken Sie auf OK, und das Gerät wird neu gestartet und im abgesicherten Modus neu gestartet.
Methode 16: Verfügbaren Speicherplatz prüfen
Apps und Widgets werden nicht richtig funktionieren, wenn nicht genügend Speicherplatz im internen Speicher vorhanden ist. Alle Apps benötigen eine bestimmte Menge an Reservespeicher auf dem internen Speicher, um Cache- und Datendateien zu speichern. Wenn der Speicher Ihres Geräts voll ist, funktionieren Apps und ihre entsprechenden Widgets nicht richtig, und als Ergebnis wird die Fehlermeldung weiterhin auf Ihrem Bildschirm angezeigt.
Gehen Sie zu den Einstellungen Ihres Geräts und öffnen Sie den Abschnitt Speicher. Sie können genau sehen, wie viel freien Speicherplatz Sie haben. Wenn in Ihrem internen Speicher weniger als 1 GB Speicherplatz verfügbar ist, müssen Sie mehr Speicherplatz schaffen. Löschen Sie alte ungenutzte Apps, leeren Sie Cache-Dateien, übertragen Sie Ihre Fotos und Videos auf einen Computer oder eine Festplatte, und auf diese Weise bleibt genügend Platz für Apps und Widgets, um reibungslos zu funktionieren.
Methode 17: Führen Sie einen Werksreset durch
Dies ist der letzte Ausweg, den Sie versuchen können, wenn alle oben genannten Methoden fehlschlagen. Wenn nichts anderes funktioniert, können Sie versuchen, Ihr Telefon auf die Werkseinstellungen zurückzusetzen und zu prüfen, ob das Problem dadurch behoben wird. Wenn Sie sich für einen Werksreset entscheiden, werden alle Ihre Apps, ihre Daten und auch andere Daten wie Fotos, Videos und Musik von Ihrem Telefon gelöscht. Aus diesem Grund sollten Sie ein Backup erstellen, bevor Sie einen Werksreset durchführen. Die meisten Telefone fordern Sie auf, Ihre Daten zu sichern, wenn Sie versuchen, Ihr Telefon auf die Werkseinstellungen zurückzusetzen. Sie können das integrierte Tool zum Sichern verwenden oder es manuell durchführen, und Sie haben die Wahl.
1. Gehe zum Einstellungen Ihres Telefons.
2. Tippen Sie auf das System Tab.
3. Wenn Sie Ihre Daten noch nicht gesichert haben, klicken Sie auf die Option Ihre Daten sichern, um Ihre Daten auf Google Drive zu speichern.
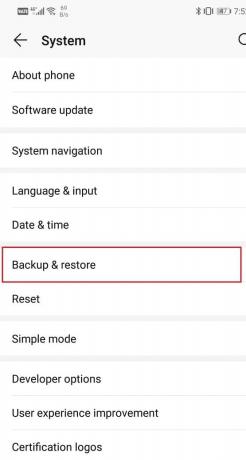
4. Klicken Sie danach auf das Registerkarte zurücksetzen.
5. Klicken Sie nun auf das Telefonoption zurücksetzen.
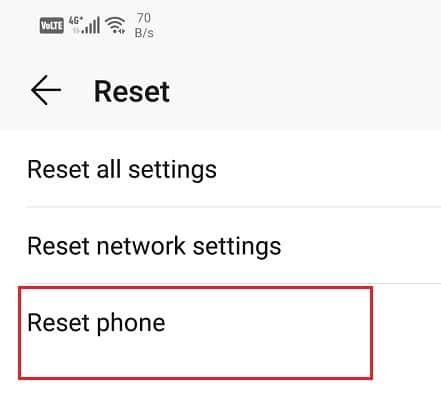
6. Dies wird einige Zeit dauern. Versuchen Sie nach dem Neustart des Telefons, Widgets auf Ihrem Startbildschirm hinzuzufügen, und prüfen Sie, ob Sie sie richtig verwenden können oder nicht.
Empfohlen: Entfernen Sie die Google-Suchleiste vom Android-Startbildschirm
Damit sind wir am Ende dieses Artikels angelangt. Wir hoffen, dass wir hilfreich waren und Sie den Fehler beim Laden des Widgets Problem schnell beheben können. Android macht mit all seinen Apps, Widgets und Funktionen wirklich Spaß, aber manchmal funktioniert es nicht. Sie müssen jedoch keine Angst haben, wenn Sie auf einen Fehler jeglicher Art stoßen. Es gibt immer eine oder zwei Lösungen, die Ihnen helfen, Ihr Problem zu beheben. Wir hoffen, dass Sie Ihre Lösung in diesem Artikel gefunden haben.
![Problem beim Laden des Widgets auf Android beheben [Gelöst]](/uploads/acceptor/source/69/a2e9bb1969514e868d156e4f6e558a8d__1_.png)