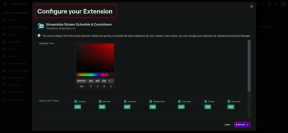4 Finder-Tipps zur Verbesserung der Anzeige von Dateien auf Ihrem Mac
Verschiedenes / / February 12, 2022
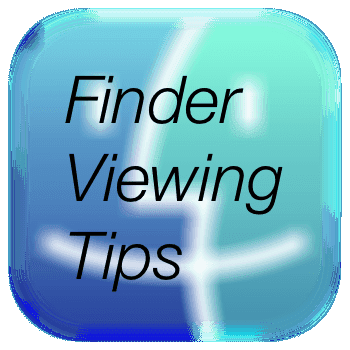
Einer der großartigen Aspekte von Mac OS X ist definitiv seine Einfachheit. Aus diesem Grund neigen wir jedoch dazu, zu übersehen, wie flexibel und fortschrittlich das System sein kann.
Ein großartiges Beispiel für diesen Aspekt ist der Finder, der Standardmanager des Mac für alle Arten von Dateien. Festplatten, Anwendungen und netzwerkbezogene Elemente. Normalerweise nehmen wir den Finder als selbstverständlich hin und zeigen unsere Dateien darauf mit den Standardansichten an. Es gibt jedoch noch viel mehr, was wir damit tun können, um die Art und Weise zu optimieren, wie wir unsere Dateien anzeigen und wie wir sie organisieren.
Werfen wir einen Blick auf ein paar Tipps, die Ihnen helfen, diese Finder-Funktionen optimal zu nutzen.
1. Verknüpfungen zum Wechseln zwischen Ansichten
Jedes Finder-Fenster kann auf vier verschiedene Arten angezeigt werden: Die Symbolansicht, die Listenansicht, die Spaltenansicht und die Cover-Flow-Ansicht, wie Sie vielleicht bemerkt haben, wenn Sie jemals die vier Schaltflächen oben in jedem ausprobiert haben Fenster.
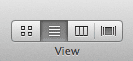
Anstatt jedoch auf jede dieser Ansichten klicken zu müssen, können Sie auf jede dieser Ansichten zugreifen, indem Sie auf die Verknüpfungen drücken Befehl+1, Befehl+2, Befehl+3 und Befehl+4 jeweils auf Ihrer Tastatur.
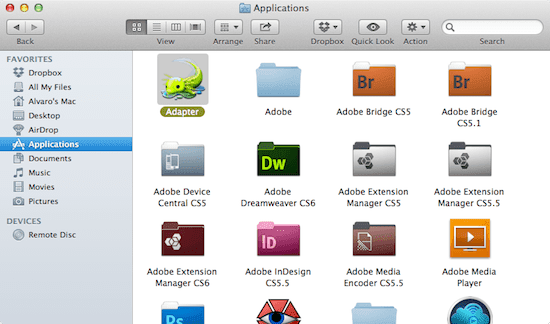
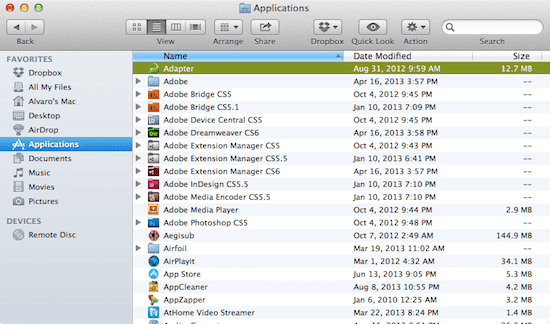
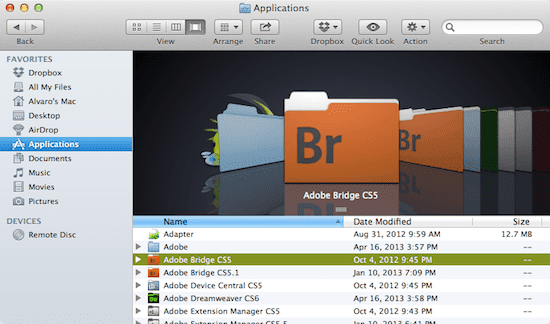
Noch besser, jede dieser Ansichten hat ihre eigenen anpassbaren Optionen, die wir Ihnen als Nächstes zeigen werden.
2. Passen Sie die Optionen jeder Finder-Ansicht an
Stimmt. Sie können Ihre Dateien im Finder nicht nur auf vier verschiedene Arten anzeigen, sondern jede dieser Ansichten hat ihre eigenen Optionen, die Sie noch weiter an Ihre Bedürfnisse anpassen können.
Um auf die Optionen jeder spezifischen Ansicht zuzugreifen, drücken Sie auf Ihrer Tastatur Befehl+J.
In allen Fällen können Sie mit den Optionen die Art und Weise optimieren, in der die Elemente oder Dateien dieses Fensters angeordnet oder sortiert werden, sowie andere Elemente wie Text oder Symbolgröße, die anzuzeigenden Spalten, die Position des Textes und im Fall der sogar die Hintergrundfarbe Symbolansicht Optionsfeld.
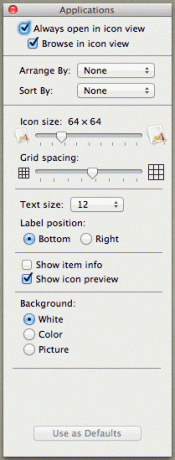
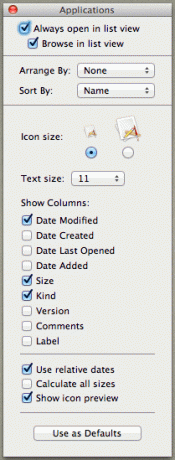
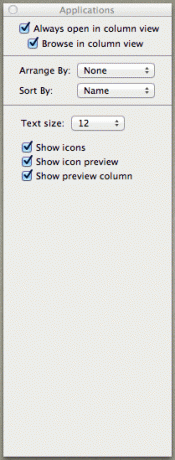
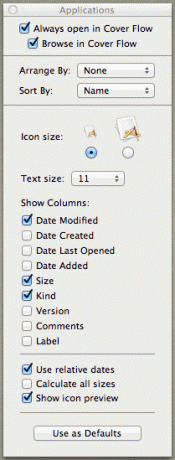
Was noch besser ist: Wie Sie anhand der ersten beiden Optionen oben in jedem Optionsfeld erraten können, werden alle Optionen, die Sie auswählen, verwendet ab diesem Zeitpunkt nur noch auf dieses Fenster anwenden, sodass Sie sie nicht jedes Mal erneut anwenden müssen, wenn Sie dieses Fenster öffnen Fenster.
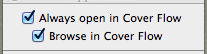
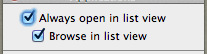
3. Wissen Sie genau, wo sich die angezeigte Datei befindet
Angenommen, Sie suchen nach einer Datei und wenn Sie sie finden, schließen Sie das Fenster, nur um später festzustellen, dass Sie nicht wissen, wo genau sich dieses Finder-Fenster befindet.
Nun, um immer genau zu wissen, wo Sie sich befinden, wenn Sie den Finder durchsuchen, klicken Sie mit der rechten Maustaste auf eine beliebige Stelle in der Symbolleiste und wählen Sie die aus Symbolleiste anpassen… Möglichkeit.
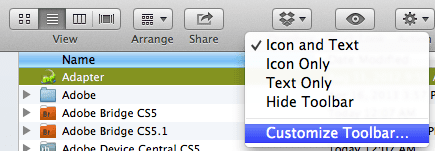
Sobald die Artikelliste angezeigt wird, ziehen Sie die Weg Schaltfläche zur Symbolleiste und klicken Sie auf Fertig.
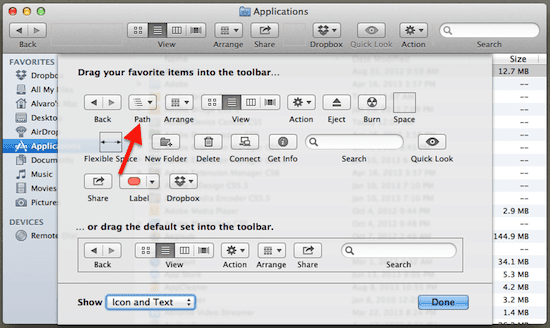
Wenn Sie jetzt eine wichtige Datei finden und genau wissen möchten, wo sie sich befindet, klicken Sie einfach darauf diese Schaltfläche in der Symbolleiste des Finder-Fensters und es wird der Pfad zu Ihrer Datei oder einem anderen Element für angezeigt Sie.
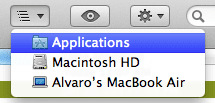
Spitze: Natürlich können Sie alle verfügbaren Symbolleistenschaltflächen durchsuchen und ausprobieren. Es gibt einige wirklich nützliche, die Apple aus irgendeinem Grund nicht in die Standardeinstellung aufgenommen hat.
4. Legen Sie die Standardspaltengröße in der Spaltenansicht fest
Wenn Sie sich dafür entscheiden jedes Finder-Fenster Um seine Elemente in der Spaltenansicht anzuzeigen, möchten Sie möglicherweise eine andere Spaltengröße als die standardmäßig im Finder angebotene. Wenn Sie jedoch die Größe der Spalten ändern und dann aus irgendeinem Grund die Ansicht ändern, werden sie beim Zurückkehren zur Spaltenansicht wieder auf ihre Standardgröße zurückgesetzt.
Um sie auch dann in der gewünschten Größe zu halten, wenn Sie die Ansicht wechseln, halten Sie einfach die gedrückt ALT Taste beim Ändern der Spaltengröße und sie bleiben so.
Und los geht's. Stellen Sie sicher, dass Sie alle diese Finder-Tipps lesen, sie verbessern nicht nur die Art und Weise, wie Sie Ihre Dateien und Ordner auf Ihrem Mac anzeigen, sondern können auch Ihre Produktivität steigern. Genießen!
Zuletzt aktualisiert am 03. Februar 2022
Der obige Artikel kann Affiliate-Links enthalten, die Guiding Tech unterstützen. Dies beeinträchtigt jedoch nicht unsere redaktionelle Integrität. Die Inhalte bleiben unvoreingenommen und authentisch.