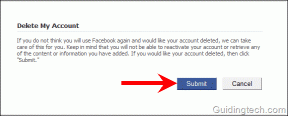Fix Windows Store Cache kann beschädigt sein Fehler
Verschiedenes / / November 28, 2021
Wenn Sie keine Apps aus dem Windows Store herunterladen können, ist möglicherweise der Windows Store-Cache beschädigt, und deshalb funktioniert der Store nicht richtig. Um dies zu überprüfen, müssen Sie die Problembehandlung für Windows Store-Apps ausführen. Es wird die Fehlermeldung "Windows Store Cache ist möglicherweise beschädigt" angezeigt und Sie sehen, dass die Problembehandlung das Problem nicht beheben konnte.
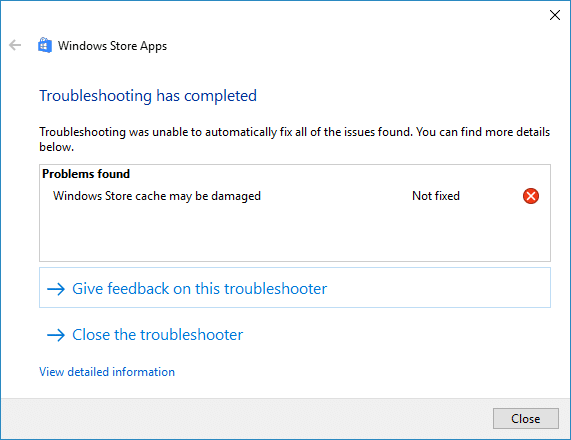
Jetzt sagt die Fehlermeldung ziemlich deutlich, dass das Problem auf den Windows-Cache zurückzuführen ist, der möglicherweise wurde irgendwie beschädigt und um dieses Problem zu beheben, müssen Sie einen Weg finden, den Windows Store-Cache zurückzusetzen. Lassen Sie uns also, ohne Zeit zu verschwenden, sehen, wie Sie den Windows Store Cache May Be Damaged Error mit Hilfe der unten aufgeführten Anleitung zur Fehlerbehebung tatsächlich beheben können.
Inhalt
- Fix Windows Store Cache kann beschädigt sein Fehler
- Methode 1: Zurücksetzen des Windows Store-Cache
- Methode 2: Führen Sie die Windows Store-Problembehandlung aus
- Methode 3: Setzen Sie den Cache-Ordner manuell zurück
- Methode 4: Ausführen von SFC und CHKDSK
- Methode 5: Windows Store reparieren
- Methode 6: Windows Store neu installieren
Fix Windows Store Cache kann beschädigt sein Fehler
Stellen Sie sicher, dass einen Wiederherstellungspunkt erstellen nur für den Fall, dass etwas schief geht.
Methode 1: Zurücksetzen des Windows Store-Cache
1. Drücken Sie die Windows-Taste + R und geben Sie dann „wsreset.exe“ und drücken Sie die Eingabetaste.

2. Lassen Sie den obigen Befehl ausführen, der Ihren Windows Store-Cache zurücksetzt.
3. Wenn dies erledigt ist, starten Sie Ihren PC neu, um die Änderungen zu speichern. Sehen Sie, ob Sie in der Lage sind Fix Windows Store Cache kann beschädigt sein.
Methode 2: Führen Sie die Windows Store-Problembehandlung aus
1. Gehe zu Tsein Link und DownloadProblembehandlung für Windows Store-Apps.
2. Doppelklicken Sie auf die Download-Datei, um Führen Sie die Fehlerbehebung aus.

3. Stellen Sie sicher, dass Sie auf Erweitert klicken und ein Häkchen bei „Wenden Sie die Reparatur automatisch an.”
4. Lassen Sie den Troubleshooter laufen und Fix Windows Store Cache kann beschädigt sein.
5. Systemsteuerung öffnen und suchen Fehlerbehebung in der Suchleiste oben rechts und klicken Sie auf Fehlerbehebung.

6. Als nächstes wählen Sie im linken Fenster die Bereichsauswahl Alle ansehen.
7. Wählen Sie dann aus der Liste Computerprobleme beheben die Option Windows Store-Apps.

8. Folgen Sie den Anweisungen auf dem Bildschirm und lassen Sie die Windows Store-Fehlerbehebung laufen.
9. Starten Sie Ihren PC neu, und Sie können möglicherweise Fix Windows Store Cache kann beschädigt sein.
Methode 3: Setzen Sie den Cache-Ordner manuell zurück
1. Drücken Sie Strg + Umschalt + Esc um den Task-Manager zu öffnen.
2. Suchen Sie die folgenden zwei Prozesse, klicken Sie dann mit der rechten Maustaste und wählen Sie Task beenden:
Geschäft
Store-Makler

3. Drücken Sie nun die Windows-Taste + R, geben Sie Folgendes ein und drücken Sie die Eingabetaste:
%LOCALAPPDATA%\Packages\WinStore_cw5n1h2txyewy\LocalState
4. Im Ordner LocalState finden Sie Zwischenspeicher, klicke mit der rechten Maustaste darauf und wähle Umbenennen.
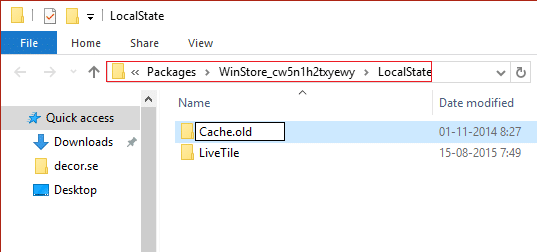
5. Benennt den Ordner einfach um in Cache.alt und drücken Sie die Eingabetaste.
6. Klicken Sie nun mit der rechten Maustaste in einen leeren Bereich und wählen Sie dann Neu > Ordner.
7. Benennen Sie diesen neu erstellten Ordner als Zwischenspeicher und drücken Sie die Eingabetaste.
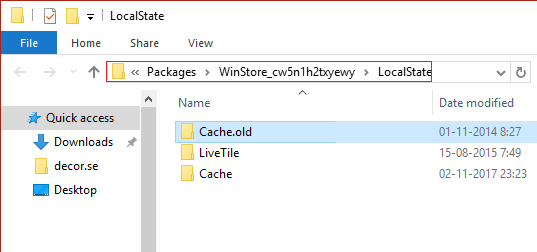
8. Starten Sie den Windows-Explorer neu oder starten Sie Ihren PC neu und öffnen Sie erneut den Windows Store.
9. Wenn das Problem nicht behoben ist, führen Sie die gleichen Schritte für den folgenden Ordner aus:
%LOCALAPPDATA%\Packages\Microsoft. WindowsStore_8wekyb3d8bbwe\LocalState
Methode 4: Ausführen von SFC und CHKDSK
1. Offen Eingabeaufforderung. Der Benutzer kann diesen Schritt ausführen, indem er nach. sucht 'cmd' und drücken Sie dann die Eingabetaste.

2. Geben Sie nun Folgendes in das cmd ein und drücken Sie die Eingabetaste:
SFC /scannow. sfc /scannow /offbootdir=c:\ /offwindir=c:\windows

3. Warten Sie, bis der obige Vorgang abgeschlossen ist, und starten Sie Ihren PC neu.
4. Als nächstes laufe CHKDSK zum Beheben von Dateisystemfehlern.
5. Lassen Sie den obigen Vorgang abschließen und starten Sie Ihren PC erneut neu, um die Änderungen zu speichern.
Methode 5: Windows Store reparieren
1. Gehen Sie hierher und lade die zip-Datei herunter.
2. Kopieren Sie die Zip-Datei und fügen Sie sie ein C:\Benutzer\Ihr_Benutzername\Desktop
Notiz: Ersetzen Sie Ihr_Benutzername durch Ihren tatsächlichen Kontobenutzernamen.
3. Geben Sie nun PowerShell ein Windows-Suche Klicken Sie dann mit der rechten Maustaste auf PowerShell und wählen Sie Als Administrator ausführen.

4. Geben Sie den folgenden Befehl ein und drücken Sie nach jedem Befehl die Eingabetaste:
Set-ExecutionPolicy Unrestricted (Wenn Sie aufgefordert werden, die Ausführungsrichtlinie zu ändern, drücken Sie Y und drücken Sie die Eingabetaste)
cd C:\Benutzer\Ihr_Benutzername\Desktop (Ändern Sie Ihren_Benutzernamen erneut in Ihren tatsächlichen Kontobenutzernamen)
.\reinstall-preinstalled apps.ps1 *Microsoft. Windows Store*
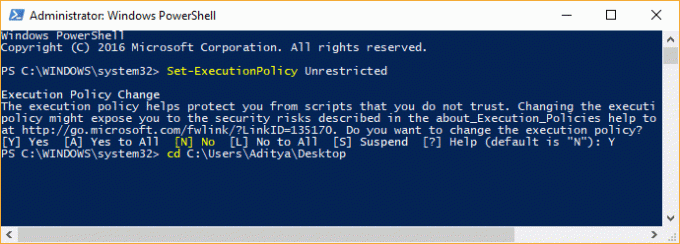
5. Befolgen Sie erneut Methode 1 zum Zurücksetzen Windows Store-Cache.
6. Geben Sie nun erneut den folgenden Befehl in PowerShell ein und drücken Sie die Eingabetaste:
Set-ExecutionPolicy AllSigned
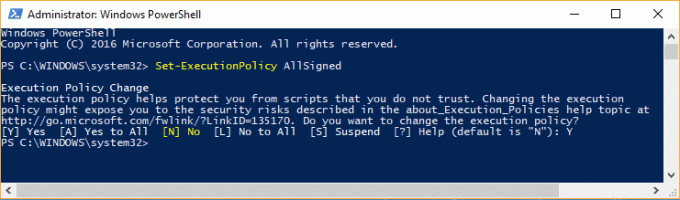
7. Starten Sie Ihren PC neu, um die Änderungen zu speichern und zu sehen, ob Sie dazu in der Lage sind Fix Windows Store Cache kann beschädigt sein.
Methode 6: Windows Store neu installieren
1. Im Windows-Suchtyp Power Shell Klicken Sie dann mit der rechten Maustaste auf Windows PowerShell und wählen Sie Als Administrator ausführen.
2. Geben Sie nun Folgendes in die Powershell ein und drücken Sie die Eingabetaste:
Get-AppXPackage | Foreach {Add-AppxPackage -DisableDevelopmentMode -Register "$($_.InstallLocation)\AppXManifest.xml"}

3. Lassen Sie den obigen Vorgang abschließen und starten Sie dann Ihren PC neu.
Empfohlen:
- Fix Computer fährt herunter, wenn USB-Gerät angeschlossen ist
- PAGE_FAULT_IN_NONPAGED_AREA-Fehler beheben
- So beheben Sie KERNEL_DATA_INPAGE_ERROR
- 9 Möglichkeiten, eingefrorene Windows 10-Taskleiste zu reparieren
Das hast du erfolgreich Fix Windows Store Cache kann beschädigt sein Fehler in, aber wenn Sie noch Fragen zu diesem Beitrag haben, können Sie sie gerne im Kommentarbereich stellen.