Blockieren (oder Erlauben) von Popups von bestimmten Websites in Firefox
Verschiedenes / / February 12, 2022
Wenn es um Popups geht, hat Firefox einen ziemlich effizienten eingebauten Popup-Blocker, der die blockieren kann unnötige Werbe-Popups und zeigt Ihnen eine Benachrichtigung direkt unter dem Browser-Tab an, die besagt, dass „Popups sind verstopft."
Aber wenn Sie in Betracht ziehen möchten, Popups von einer bestimmten Website dauerhaft zu blockieren (oder zuzulassen) und möglicherweise auch die Cookies blockieren, dann zeigt Ihnen dieser Artikel, wie es geht. Wie Sie vielleicht wissen, sind Cookies Textstücke, die in Ihrem Browser gespeichert werden, damit häufig besuchte Webseiten schneller geladen werden. Sie werden auch für Tracking-Zwecke verwendet und haben wichtige Auswirkungen auf die Privatsphäre der Benutzer.
Hier sind die Schritte zum Blockieren von Popups und/oder Cookies von einer bestimmten Website in Firefox.
Lass uns nehmen Facebook als Beispiel für dieses Tutorial. Nachdem Sie Facebook in Firefox besucht haben, müssen Sie auf das Favicon in der Adressleiste des Browsers klicken, wie im folgenden Screenshot gezeigt. Sie erhalten ein kleines Kästchen mit der Aufschrift „Weitere Informationen“. Klick es an.
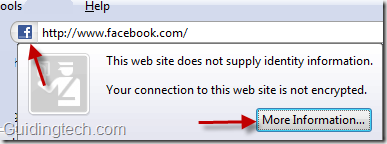
Wenn Sie auf „Weitere Informationen“ klicken, wird ein neues Fenster angezeigt, das verschiedene Informationen zu dieser Website enthält, die in Ihrem Browser gespeichert sind. Die Informationen sind in 4 Registerkarten organisiert – Allgemein, Medien, Berechtigungen und Sicherheit.
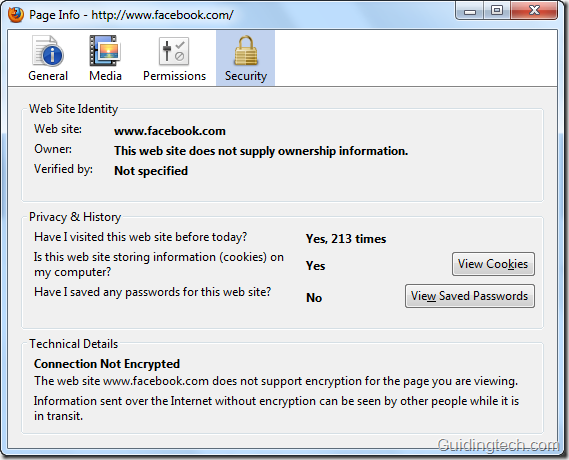
Wie Sie im obigen Screenshot sehen, können Sie die einzelnen Cookies anzeigen, die von dieser Website im Browser gespeichert werden, sowie die gespeicherten Passwörter, falls vorhanden.
Um nun Popups oder Cookies von dieser Website zu blockieren oder zuzulassen, müssen wir oben auf die Registerkarte „Berechtigungen“ klicken.
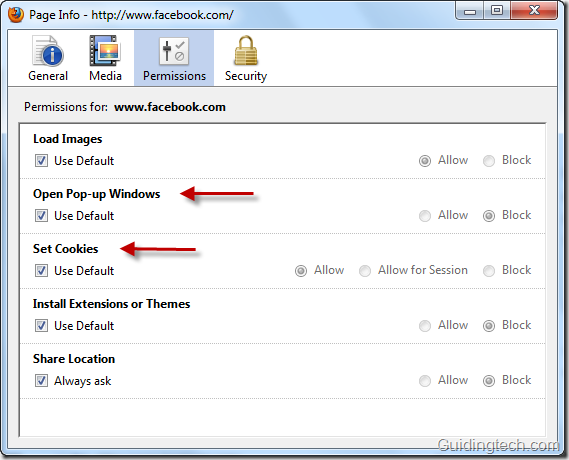
Hier können Sie das Kontrollkästchen „Standard verwenden“ deaktivieren und die Einstellungen für „Popup-Fenster öffnen“, „Cookies setzen“, „Standort teilen“ und mehr anpassen.
Sie können sogar Cookies für eine bestimmte Sitzung der Website zulassen. Wenn Sie diese Option auswählen, wird die Option „Cookies setzen“ auf die Standardeinstellung zurückgesetzt, sobald Sie den Browser neu starten und die Website erneut besuchen.
Kennen Sie andere Firefox-Datenschutz-Hacks? Teile sie in den Kommentaren.
Zuletzt aktualisiert am 02. Februar 2022
Der obige Artikel kann Affiliate-Links enthalten, die Guiding Tech unterstützen. Dies beeinträchtigt jedoch nicht unsere redaktionelle Integrität. Die Inhalte bleiben unvoreingenommen und authentisch.
WUSSTEN SIE
Ihr Browser verfolgt das Betriebssystem Ihres Systems, die IP-Adresse, den Browser sowie Browser-Plugins und -Add-Ons.


