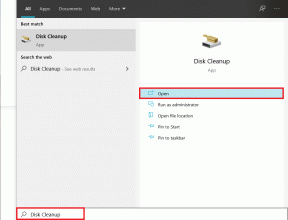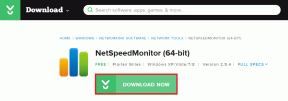Übersicht über den Edge-Browser unter Windows 10
Verschiedenes / / February 12, 2022
Microsoft Edge ist der Standardbrowser unter Windows 10. Und im Gegensatz zum Internet Explorer ist nicht alles schlecht. Es ist wirklich einfach, hat keine Erweiterungen und ist nichts für professionelle Benutzer. Aber für gelegentliche Benutzer ist es wahrscheinlich gut genug. Wenn Sie in einer Büroumgebung arbeiten, sind Sie möglicherweise gezwungen, Edge zu verwenden. Edge ist ein neuer Browser mit größtenteils einer neuen Benutzeroberfläche. Es wird also eine Weile dauern, um herauszufinden, wo sich alles befindet.
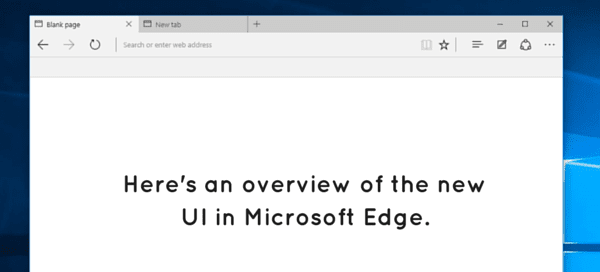
Wo ist die Downloadliste? Wie lösche ich den Verlauf? Das und mehr beantworten wir weiter unten.
Edge wird mit einem „Hub“ geliefert. Sie gelangen dorthin, indem Sie auf das Symbol „Liste“ in der Symbolleiste klicken. Es ist diejenige, die im Screenshot unten hervorgehoben ist.
Dieser Hub enthält verschiedene Abschnitte für Ihre Favoriten, Downloads, den Verlauf und die neuen Leselistenfunktionen. Oh, und Sie können den Hub als Seitenleiste anheften, indem Sie auf klicken Stift Schaltfläche oben rechts.
1. Anzeigen und Löschen des Browserverlaufs

Das dritte Symbol im Hub bringt Sie zu Ihrem Geschichte. Hier können Sie den Verlauf von Tag zu Tag durchsuchen. Um den gesamten Verlauf zu löschen, klicken Sie auf Löschen Sie den gesamten Verlauf Taste. Wählen Sie dann alle Details aus, die Sie löschen möchten, und wählen Sie aus Klar.
2. Anzeigen und Öffnen von Downloads
Der Downloads Menü ist das vierte Symbol. Hier können Sie alle Ihre vorherigen Downloads anzeigen und den Fortschritt der aktuellen Downloads verfolgen. Klicken Sie auf Download, um es zu öffnen. Sie können den Downloads-Ordner auch öffnen, indem Sie auf klicken Ordner öffnen Schaltfläche (es scheint derzeit keine Möglichkeit zu geben, den Standardordner für Downloads zu ändern).
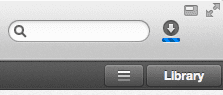
Um die Download-Liste zu löschen, klicken Sie auf Alles löschen Taste.
3. Favoriten anlegen und verwalten
Im Microsoft-Jargon werden Lesezeichen genannt Favoriten. Um ein Lesezeichen zu erstellen, gehen Sie zu einer Seite und klicken Sie auf Stern neben der URL-Leiste (Tastaturkürzel: Strg+D). Geben Sie ihm im Popup-Menü einen Namen und wählen Sie aus, wohin er gehen soll. Wählen Lieblingsbar, um es der Lesezeichenleiste hinzuzufügen, die direkt unter der Symbolleiste schwebt.
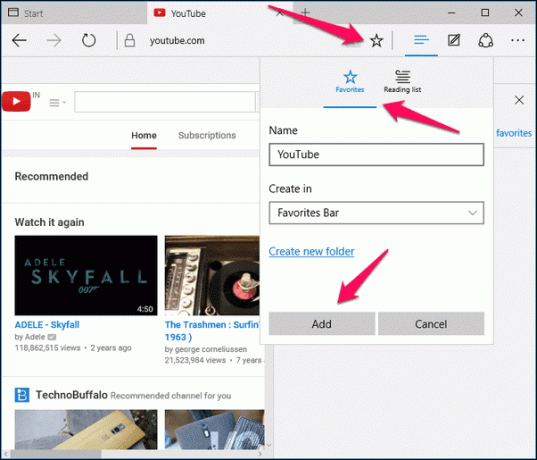
Von dem Stern Symbol im Hub können Sie alle Ihre Favoriten anzeigen (Tastenkürzel: Strg+I). Um Lesezeichen aus anderen Browsern zu importieren, klicken Sie auf Favoriten importieren Schaltfläche, wählen Sie den Browser und wählen Sie Importieren.
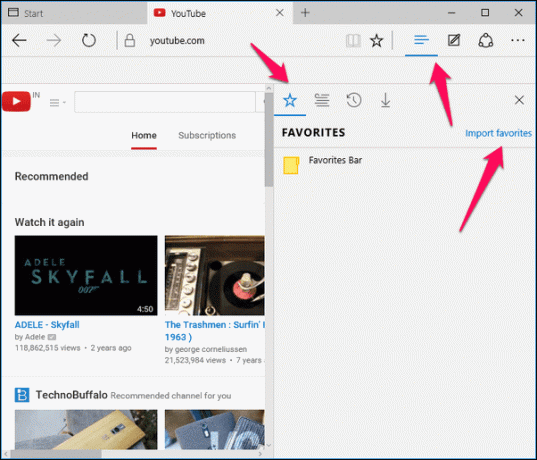
Ein paar Dinge, die hier zu beachten sind, ich war nicht in der Lage, Bookmarklets in Edge zum Laufen zu bringen. Ich konnte sie einfach nicht in die Favoritenleiste ziehen.
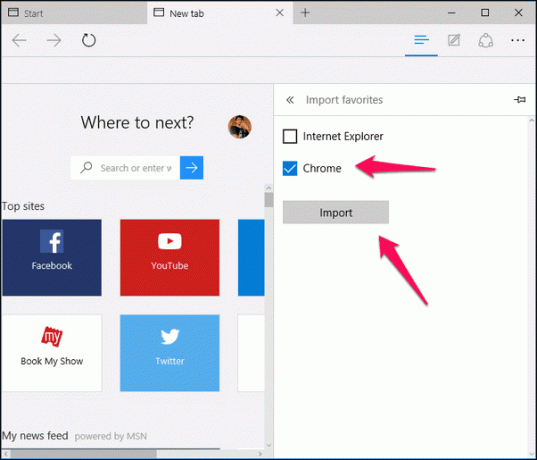
Außerdem ist die Favoritenleiste standardmäßig deaktiviert. Um es zu aktivieren, müssen Sie auf die dreipunktierte Menüschaltfläche klicken und auswählen Einstellungen und aktivieren Sie dann die Option Zeigen Sie die Favoritenleiste an. Sie können dies auch mit der praktischen Verknüpfung tun Strg+Umschalt+B.
4. Erstellen Sie ein privates Fenster
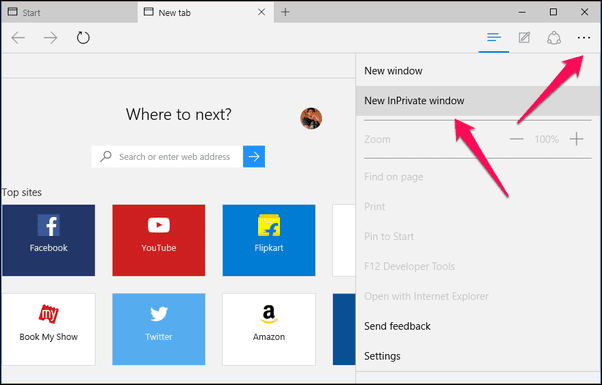
Edge bietet privates Surfen. In diesem Modus wird Ihr Verlauf nicht aufgezeichnet, ebenso wenig wie die Anmeldungen oder Cookies. Das bedeutet jedoch nicht, dass das Tracking von den von Ihnen besuchten Websites deaktiviert wird. Um das InPrivate-Fenster zu aktivieren, klicken Sie auf die dreipunktierte Menüschaltfläche und wählen Sie aus Neues InPrivate-Fenster oder drücken Sie die Tastenkombination Strg+Umschalt+P.
Was genau bedeutet privates Surfen?Hier herausfinden, wo wir das Thema ausführlich behandelt haben.
5. Wechseln Sie die Startseite und die Seite „Neuer Tab“.
Wenn Sie Edge öffnen, begrüßt es Sie mit der brandneuen Startseite. Aber wenn Sie eine Homepage für Ihre Lieblingswebsite(s) besuchen möchten, gibt es eine Möglichkeit, sie zu wechseln. Klicken Sie auf die dreipunktierte Menüschaltfläche und wählen Sie aus Einstellungen und in der Öffnen mit Abschnitt, auswählen Eine bestimmte Seite oder Seiten. Wählen Sie im Dropdown-Menü aus Brauch Geben Sie unten die Websites ein, die Sie besuchen möchten. Dies kann mehr als eine sein.
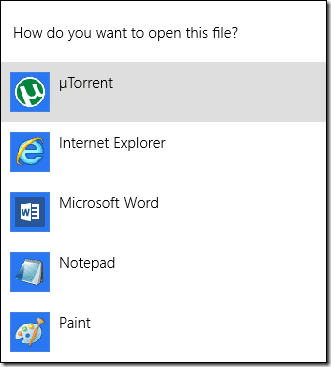
Direkt darunter sehen Sie eine Option für Neue Tabs öffnen mit. Da Edge noch keine Erweiterungen unterstützt, können Sie nur zwischen Top-Sites und dem Newsfeed wählen, nur den Top-Sites oder einer einfachen alten leeren Seite.
6. Sehen Sie sich die erweiterten Einstellungen an
In Edge hat Microsoft getrennte Einstellungen, um die Dinge einfacher zu machen. Wenn Sie ein Profi sind, sollten Sie nach unten scrollen Einstellungen und klicken Erweiterte Einstellungen um zu den guten Sachen zu kommen.
Von hier aus können Sie Adobe Flash deaktivieren (Hier ist, warum Sie sollten), Speichern von Passwörtern deaktivieren und verwalten, Cookies verwalten, Cortana-Unterstützung deaktivieren und mehr.
Wechseln Sie die Standardsuchmaschine in Edge: Microsoft hat es wirklich nicht einfach gemacht, die Standardsuchmaschine von Bing auf die Google-Suche umzustellen oder DuckDuckGo. Um die detaillierten Schritte anzuzeigen, Sehen Sie sich hier unseren Leitfaden an.
Wie gefällt dir Edge bisher?
Ist Edge Ihr Standardbrowser? Hat es schon Probleme gemacht? Bugs oder Abstürze vielleicht? Teilen Sie uns im Forumsbereich mit.
Zuletzt aktualisiert am 02. Februar 2022
Der obige Artikel kann Affiliate-Links enthalten, die Guiding Tech unterstützen. Dies beeinträchtigt jedoch nicht unsere redaktionelle Integrität. Die Inhalte bleiben unvoreingenommen und authentisch.