So ändern Sie das Desktop-Hintergrundbild in Windows 10
Verschiedenes / / November 28, 2021
Nun, es gibt viele Möglichkeiten, wie Sie Ihr Desktop-Hintergrundbild in Windows 10 über Einstellungen, Systemsteuerung usw. ändern können. und heute werden wir all diese Wege besprechen. Das Standard-Hintergrundbild, das mit Windows 10 geliefert wird, ist sehr schön, aber von Zeit zu Zeit stolpern Sie über ein Hintergrundbild oder Bild, das Sie als Desktop-Hintergrund auf Ihrem PC festlegen möchten. Die Personalisierung ist eine der wichtigen Funktionen von Windows 10, mit der Sie die visuellen Aspekte von Windows gemäß den Benutzerspezifikationen ändern können.

Mit der Einführung von Windows 10 wurde das klassische Personalisierungsfenster (Systemsteuerung) entfernt, und Windows 10 öffnet stattdessen die Personalisierung in der App "Einstellungen". Wie auch immer, ohne Zeit zu verschwenden, sehen wir uns an, wie man das Desktop-Hintergrundbild in Windows 10 mit Hilfe des unten aufgeführten Tutorials ändert.
Inhalt
- So ändern Sie das Desktop-Hintergrundbild in Windows 10
- Methode 1: Desktop-Hintergrund in der Windows 10-Einstellungs-App ändern
- Methode 2: Desktop-Hintergrund in der Systemsteuerung ändern
- Methode 3: Desktop-Hintergrund im Datei-Explorer ändern
- Methode 4: Desktop-Diashow einrichten
So ändern Sie das Desktop-Hintergrundbild in Windows 10
Stellen Sie sicher, dass einen Wiederherstellungspunkt erstellen nur für den Fall, dass etwas schief geht.
Methode 1: Desktop-Hintergrund in der Windows 10-Einstellungs-App ändern
1. Drücken Sie Windows-Taste + I Um die Einstellungen zu öffnen, klicken Sie auf Personalisierung.

2. Klicken Sie im linken Menü auf Hintergrund.
3. Wählen Sie nun im rechten Fensterbereich Bild aus dem Dropdown-Menü Hintergrund.

4. Als nächstes unter „Wähle dein Bild” Wählen Sie eines der fünf aktuellen Bilder aus oder wenn Sie ein anderes Bild als Desktop-Hintergrund festlegen müssen, klicken Sie auf Durchsuche.

5. Navigieren Sie zu dem Bild, das Sie als Desktop-Hintergrund festlegen möchten, wählen Sie es, und klicken Sie auf Bild wählen.
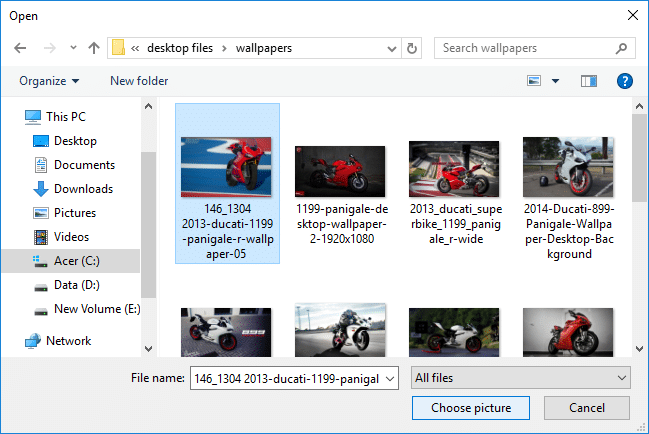
6. Als nächstes unter „Wähle eine Passform“ wählen Sie die passende Passform für Ihr Display.
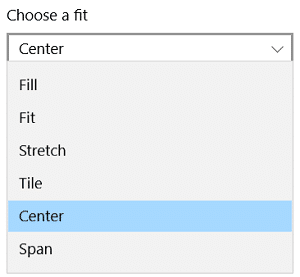
Methode 2: Desktop-Hintergrund in der Systemsteuerung ändern
1. Drücken Sie die Windows-Taste + R, geben Sie den folgenden Befehl ein und drücken Sie die Eingabetaste:
Explorer-Shell{ED834ED6-4B5A-4bfe-8F11-A626DCB6A921} -Microsoft. Personalisierung\pageWallpaper
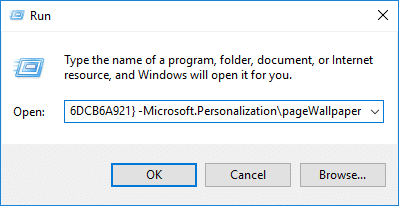
2. Jetzt von der Dropdown-Menü für Bildposition Wählen Sie den Bilderordner aus oder wenn Sie einen anderen Ordner (in dem Sie Ihr Desktop-Hintergrundbild haben) einschließen möchten, klicken Sie auf Durchsuche.
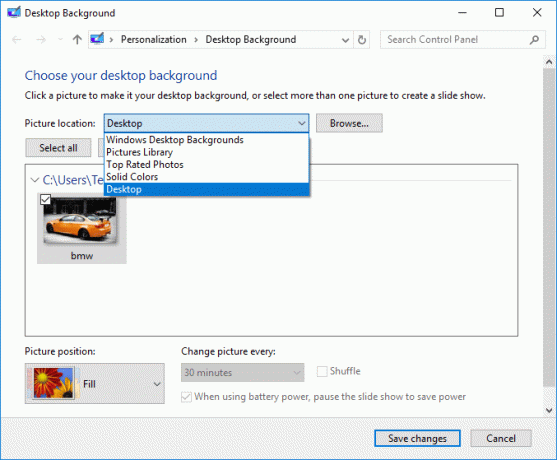
3. Nächste, Navigieren Sie zum Speicherort des Bildordners und wählen Sie ihn aus und klicke OK.

4. Klicken Sie auf das gewünschte Bild Als Desktop-Hintergrund festlegen Wählen Sie dann aus der Dropdown-Liste für die Bildposition die Anpassung aus, die Sie für Ihre Anzeige festlegen möchten.
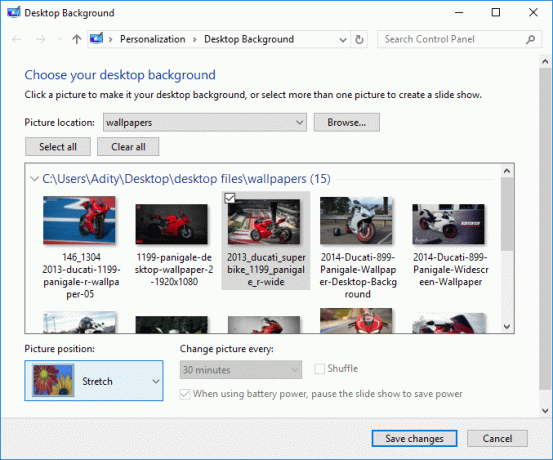
5. Nachdem Sie das Bild ausgewählt haben, klicken Sie auf Änderungen speichern.
6. Schließen Sie alles und starten Sie Ihren PC neu.
Das ist So ändern Sie das Desktop-Hintergrundbild in Windows 10, Wenn Sie jedoch immer noch Probleme haben, überspringen Sie diese Methode und folgen Sie der nächsten.
Methode 3: Desktop-Hintergrund im Datei-Explorer ändern
1. Öffne Dieser PC oder drücke Windows-Taste + E öffnen Dateimanager.
2. Navigieren Sie zum Ordner wo Sie das Bild haben, das Sie als Desktop-Hintergrund festlegen möchten.
3. Sobald Sie sich im Ordner befinden, Rechtsklick auf das Bild und wählen Sie „Als Desktophintergrund festlegen“.
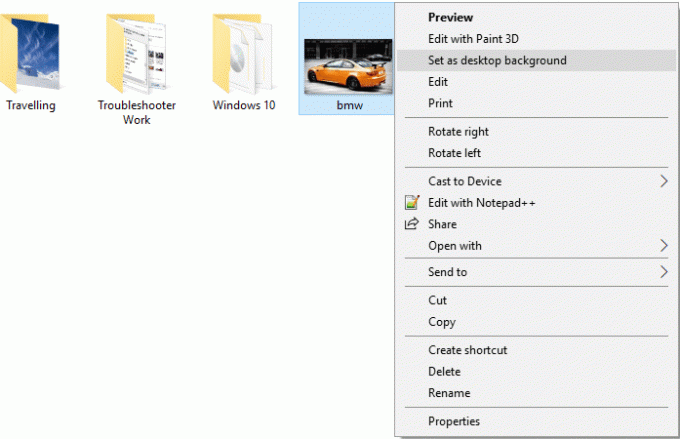
4. Schließen Sie den Datei-Explorer und sehen Sie sich Ihre Änderungen an.
Methode 4: Desktop-Diashow einrichten
1. Klicken Sie mit der rechten Maustaste auf das Desktop in einem leeren Bereich wählt dann Personifizieren.

2. Wählen Sie nun im Dropdown-Menü Hintergrund die Option Diashow.
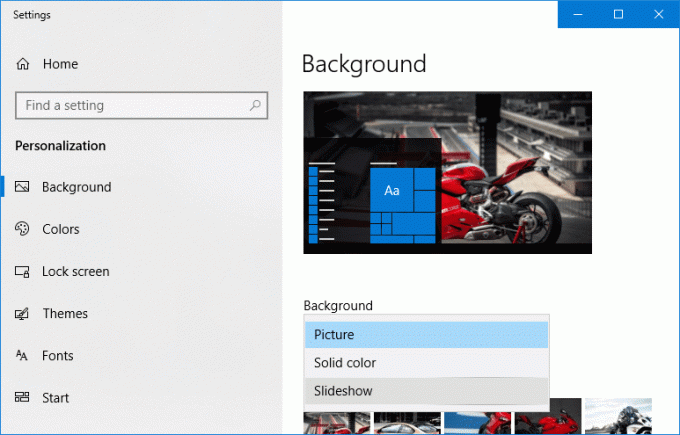
3. Unter "Wählen Sie Alben für Ihre Diashow" klicke auf Durchsuche.
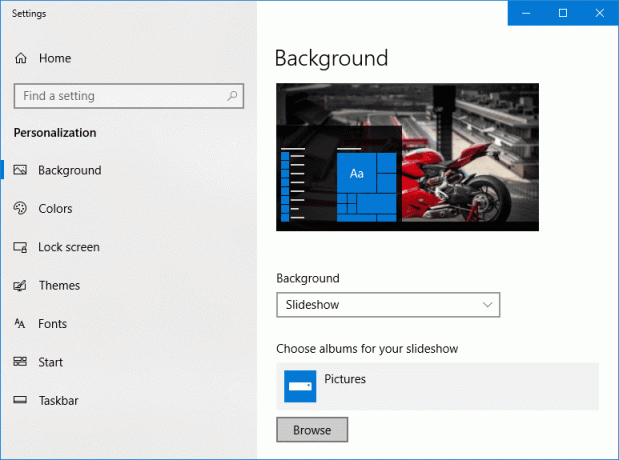
4. Navigieren Sie zu dem Ordner, der alle Bilder für die Diashow enthält, und wählen Sie ihn aus und klicken Sie dann auf „Wählen Sie diesen Ordner“.
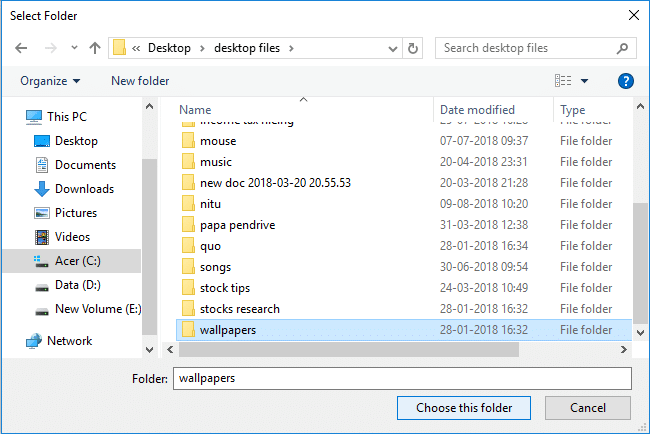
5. Um nun die Diashow-Intervallzeit zu ändern, wählen Sie das Zeitintervall aus dem „Bild alle wechseln" Dropdown-Liste.
6. Du kannst Aktivieren Sie den Umschalter für Shuffle und deaktivieren Sie auch die Diashow auf dem Akku, wenn Sie möchten.
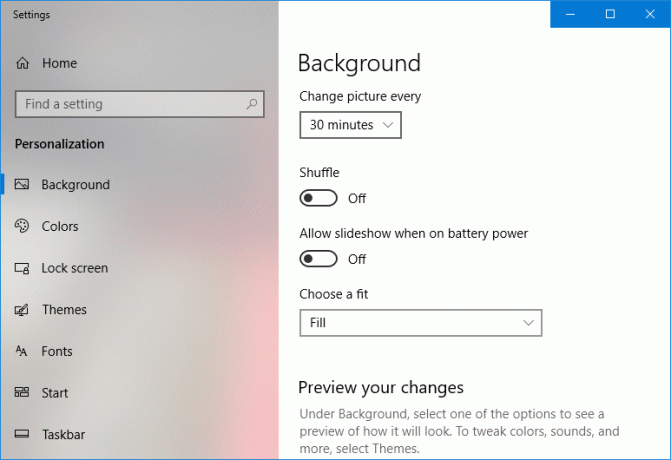
7. Wählen Sie die Passform für Ihre Anzeige, Schließen Sie dann alles und starten Sie Ihren PC neu.
Empfohlen:
- So optimieren und defragmentieren Sie Laufwerke in Windows 10
- Zurückstellen von Funktions- und Qualitätsupdates in Windows 10
- So löschen Sie eine Volume- oder Laufwerkspartition in Windows 10
- Verhindern Sie, dass Benutzer das Desktop-Hintergrundbild in Windows 10 ändern
Das haben Sie erfolgreich gelernt So ändern Sie das Desktop-Hintergrundbild in Windows 10 Wenn Sie jedoch noch Fragen zu diesem Tutorial haben, können Sie diese gerne im Kommentarbereich stellen.



