Fix Das Aufgabenbild ist beschädigt oder wurde manipuliert
Verschiedenes / / November 28, 2021
Fix Das Task-Image ist beschädigt oder wurde manipuliert: Wenn Sie versuchen, eine bestimmte Aufgabe unter dem Aufgabenplaner auszuführen, erhalten Sie möglicherweise eine Fehlermeldung "Das Aufgabenbild ist beschädigt oder wurde beschädigt". manipuliert." Die Nachricht selbst gibt an, dass die Aufgabe beschädigt ist oder eine Drittanbieter-App möglicherweise Ihre Aufgabe durcheinander bringt Scheduler-Aufgaben. Dieser Fehler tritt normalerweise auf, wenn Benutzer versuchen, die Sicherung auf ihrem System zu konfigurieren, dieser Fehler jedoch plötzlich auftritt. Sie können diese spezielle Aufgabe nicht ausführen, da sie beschädigt ist und die einzige Möglichkeit, diesen Fehler zu beheben, besteht darin, die beschädigte Aufgabe zu löschen.
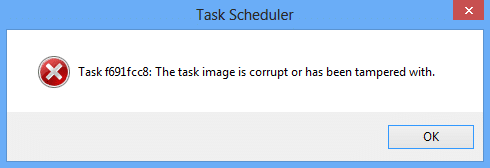
Taskplaner ist eine Funktion von Microsoft Windows, die die Möglichkeit bietet, den Start von Apps oder Programmen zu einem bestimmten Zeitpunkt oder nach einem bestimmten Ereignis zu planen. Aber manchmal erkennt es einige der Aufgaben nicht, weil sie entweder manipuliert wurden oder das Aufgabenbild beschädigt ist. Lassen Sie uns also ohne Zeitverlust sehen, wie Sie diese Taskplaner-Fehlermeldung mit den unten aufgeführten Schritten zur Fehlerbehebung beheben können.
Notiz: Wenn Sie einen User_Feed_Synchronization Task-Fehler erhalten, gehen Sie direkt zu Methode 5.
Inhalt
- Fix Das Aufgabenbild ist beschädigt oder wurde manipuliert
- Methode 1: Löschen Sie die beschädigte Aufgabe in der Registrierung
- Methode 2: Löschen Sie die WindowsBackup-Datei manuell
- Methode 3: Beschädigte Aufgaben im Taskplaner reparieren
- Methode 4: Taskplaner neu erstellen
- Methode 5: Für Benutzer, die einen User_Feed_Synchronization-Fehler erhalten
Fix Das Aufgabenbild ist beschädigt oder wurde manipuliert
Stellen Sie sicher, dass einen Wiederherstellungspunkt erstellen nur für den Fall, dass etwas schief geht.
Methode 1: Löschen Sie die beschädigte Aufgabe in der Registrierung
Notiz: Machen Registrierungssicherung wenn Sie Änderungen in der Registrierung vornehmen möchten.
1. Drücken Sie die Windows-Taste + R und geben Sie dann ein regedit und drücken Sie die Eingabetaste, um den Registrierungseditor zu öffnen.

2. Navigieren Sie zum folgenden Registrierungsunterschlüssel:
HKEY_LOCAL_MACHINE\SOFTWARE\Microsoft\Windows NT\CurrentVersion\Schedule\TaskCache\Tree
3.Der Task, der die Fehlermeldung "Das Aufgabenbild ist beschädigt oder wurde manipuliert” im Taskplaner sollte in der Baum Unterschlüssel.
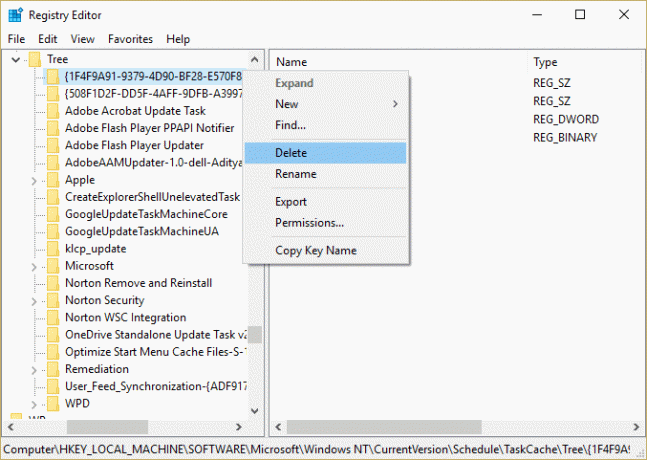
4.Klicken Sie mit der rechten Maustaste auf den Registrierungsschlüssel, der das Problem verursacht, und wählen Sie Löschen.
5.Wenn Sie sich nicht sicher sind, welcher Schlüssel es ist, benennen Sie jeden Schlüssel unter Baumregistrierungsschlüssel um in .alt und jedes Mal, wenn Sie einen bestimmten Schlüssel umbenennen, öffnen Sie den Taskplaner und prüfen Sie, ob Sie die Fehlermeldung beheben können, und wiederholen Sie dies, bis die Fehlermeldung nicht mehr angezeigt wird.

6.Eine der Aufgaben von Drittanbietern kann beschädigt werden, wodurch der Fehler verursacht wird.
7. Löschen Sie nun die Einträge, die den Taskplaner-Fehler verursachen, und das Problem wird behoben.
Methode 2: Löschen Sie die WindowsBackup-Datei manuell
1. Drücken Sie die Windows-Taste + X und wählen Sie dann Eingabeaufforderung (Admin).

2.Geben Sie den folgenden Befehl in cmd ein und drücken Sie nach jedem Befehl die Eingabetaste:
cd %windir%\system32\tasks\Microsoft\Windows\WindowsBackup
del AutomaticBackup
del „Windows-Sicherungsmonitor“
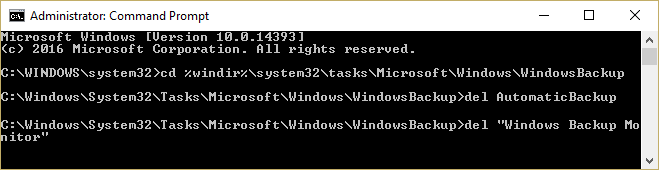
3. Starten Sie Ihren PC neu, um die Änderungen zu speichern, und öffnen Sie erneut die Windows-Sicherung, die ohne Fehler ausgeführt werden sollte.
Wenn eine bestimmte Aufgabe den Fehler "Das Aufgabenbild ist beschädigt oder wurde manipuliert“ können Sie die Aufgabe manuell löschen, indem Sie zu folgendem Speicherort navigieren:
1.Drücken Sie Windows-Taste + R Geben Sie dann Folgendes ein und klicken Sie auf OK:
%windir%\system32\Aufgaben
2.Wenn es sich um eine Microsoft-Aufgabe handelt, öffnen Sie die Microsoft-Ordner von oben genannten Speicherort und löschen Sie die spezifische Aufgabe.
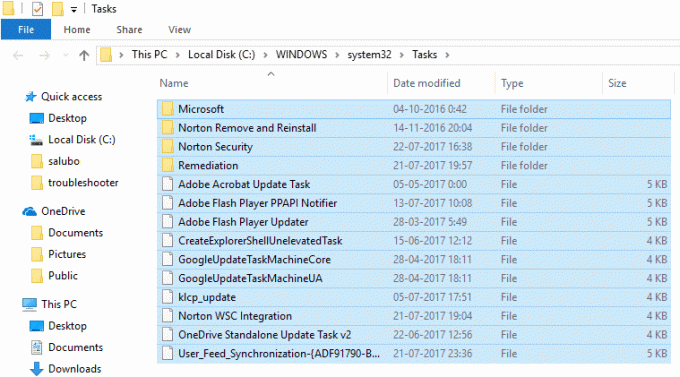
3. Starten Sie Ihren PC neu, um die Änderungen zu speichern.
Methode 3: Beschädigte Aufgaben im Taskplaner reparieren
Dieses Tool herunterladen Dies behebt automatisch alle Probleme mit dem Taskplaner und wird Fix Das Task-Image ist beschädigt oder wurde mit einem Fehler manipuliert.
Wenn einige Fehler auftreten, die dieses Tool nicht beheben kann, löschen Sie diese Aufgabe manuell, um das Problem mit Tas Scheduler erfolgreich zu beheben.
Methode 4: Taskplaner neu erstellen
Notiz: Dadurch werden alle Aufgaben gelöscht und Sie müssen alle Aufgaben erneut im Aufgabenplaner erstellen.
1. Drücken Sie die Windows-Taste + R und geben Sie dann ein regedit und drücken Sie die Eingabetaste, um den Registrierungseditor zu öffnen.

2. Navigieren Sie zum folgenden Registrierungsunterschlüssel:
HKLM\SOFTWARE\Microsoft\Windows NT\Aktuelle Version\Zeitplan
3.Löschen Sie alle Unterschlüssel unter Zeitlicher Ablauf und schließen Sie den Registrierungseditor.
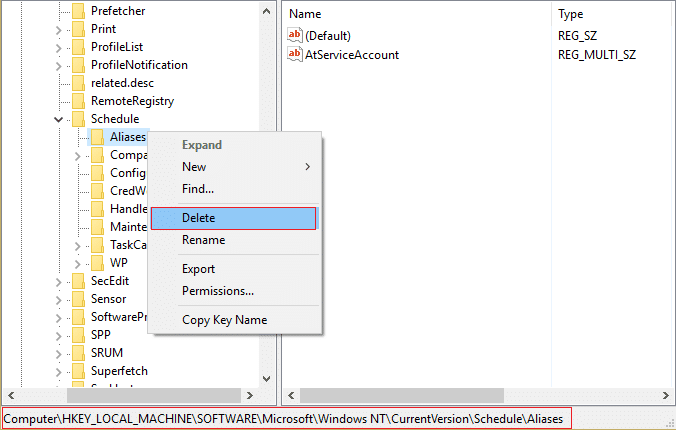
4. Starten Sie Ihren PC neu, um die Änderungen zu speichern.
Methode 5: Für Benutzer, die einen User_Feed_Synchronization-Fehler erhalten
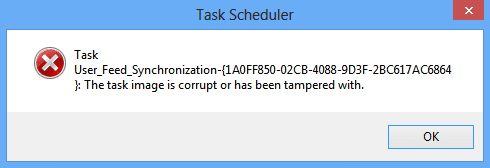
1. Drücken Sie die Windows-Taste + X und wählen Sie dann Eingabeaufforderung (Admin).

2. Geben Sie den folgenden Befehl in cmd ein und drücken Sie die Eingabetaste:
msfeedssync deaktivieren
msfeedssync aktivieren
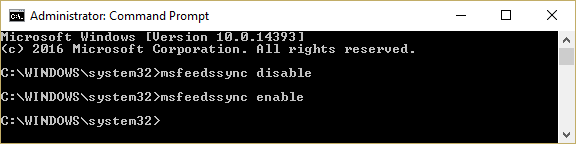
3.Der obige Befehl deaktiviert und aktiviert dann die Task User_Feed_Synchronization, die das Problem beheben sollte.
Für dich empfohlen:
- Fix Der Anzeigetreiber reagiert nicht mehr und hat den Fehler behoben
- Wie man ausgeblendete Attribute repariert, ist ausgegraut
- Internen Fehler des Video-Schedulers beheben
- Fix Apps sind in Windows 10 ausgegraut
Das hast du erfolgreich Fix Das Aufgabenbild ist beschädigt oder wurde mit einem Fehler manipuliert Wenn Sie jedoch noch Fragen zu diesem Beitrag haben, können Sie diese gerne im Kommentarbereich stellen.


