Anleitung zur Remotedesktopverbindung unter Windows 10
Verschiedenes / / February 12, 2022
Der Fernzugriff auf Ihren PC ist eine Sache, die jeder Technikfreak kennt. Wir haben diesen Bereich in der Vergangenheit viele Male für verschiedene Plattformen abgedeckt. Aber mit Hauptfach Änderung in einem Betriebssystem, Windows 10 Dieses Mal ist eine Aktualisierung erforderlich. Sehen wir uns also an, was sich in Windows 10 geändert hat (oder nicht).
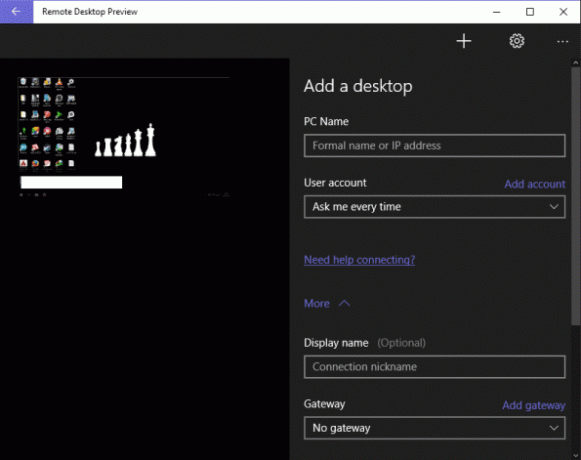
Die Grundlagen: Aktivieren Sie Remotedesktop
Standardmäßig ist Remotedesktop aus Sicherheitsgründen deaktiviert. Um es zu aktivieren, gehen Sie zu Systemsteuerung -> System und Sicherheit, unter dem System Überschrift anklicken Fernzugriff zulassen. Setzen Sie im nun geöffneten Fenster ein Häkchen bei Remoteunterstützungsverbindungen mit diesem Computer zulassen Kontrollkästchen und die Remoteverbindungen zu diesem Computer zulassen auch Checkbox.
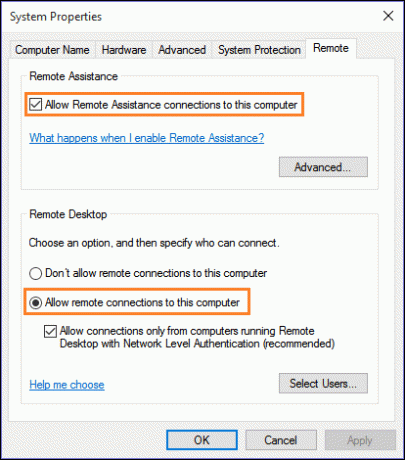
Obwohl Benutzer von Windows 10 Home diese Einstellungen optimieren können, unterstützen ihre PCs keine eingehenden RDP-Verbindungen. Laienhaft ausgedrückt können Sie Ihren PC nicht aus der Ferne verbinden, aber das Gegenteil ist der Fall.
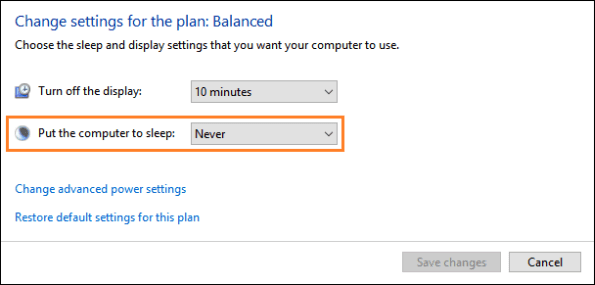
Wenn Sie unbeaufsichtigten Zugriff einrichten möchten, müssen Sie auch die Energieoptionen konfigurieren. Gehe zu Systemsteuerung -> Hardware & Sound -> Energieoptionen. Klicke auf Planeinstellungen ändern neben Ihrem ausgewählten Plan. In dieser Veränderung Versetzen Sie den Computer in den Ruhezustand zu noch nie. Stellen Sie für Benutzer, die mehrfach booten, sicher, dass Ihr PC standardmäßig mit Windows startet, falls er neu gestartet wird.
Anschließen an einen PC
Um eine Verbindung zu einem Remote-PC herzustellen, suchen Sie einfach nach der Remote Desktop-App. Es ist dasselbe wie in Windows 8, geben Sie die IP-Adresse ein oder den Domänennamen des PCs, den Sie verbinden möchten, und klicken Sie auf „Verbinden“. Es sind erweiterte Optionen verfügbar, um sie anzuzeigen, klicken Sie auf Swie Optionen.
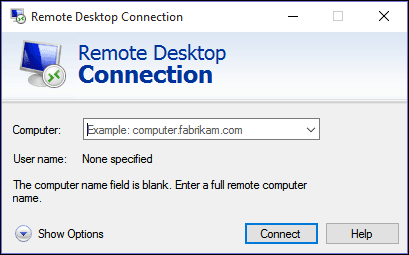
Wenn Sie sich häufig mit mehreren PCs verbinden, können Sie deren angepasste Einstellungen auch in einer RDP-Datei speichern. Nach Eingabe der IP-Adresse oder des Domainnamens einfach drücken Anschließen um die Sitzung zu starten. Wenn Sie Fehler in Bezug auf den PC nicht verfügbar erhalten, gehen Sie den Abschnitt Fehlerbehebung am Ende des Beitrags durch.
Neue Remotedesktop-Vorschau-App
Neben der üblichen RD-App gibt es eine weitere App für Remote Desktop, die für Tablets/Touchscreens optimiert ist. Die Remotedesktop-Vorschau-App kann von installiert werden Hier. Es leiht sich einige Designhinweise aus den RDP-Apps für Android und iOS. Alle Dinge sind die gleichen wie oben, mit Ausnahme des UI-Designs.
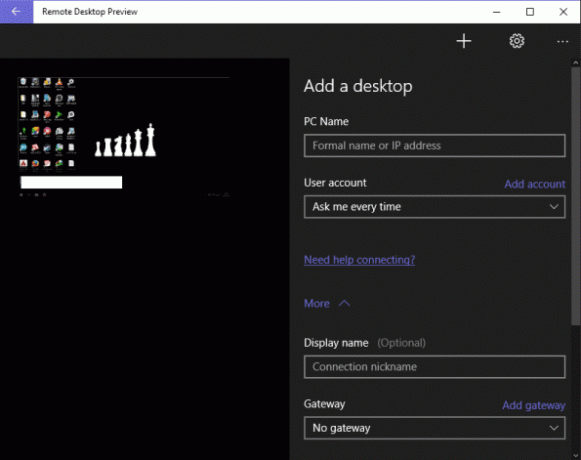
Wenn Sie von außerhalb Ihres Heimnetzwerks auf Ihren PC zugreifen möchten, benötigen Sie dessen externe IP-Adresse oder weisen ihm einen Domänennamen zu. Durchgehen unser bisheriger Reiseführer wissen wie.
Wussten Sie: Wenn Sie die RDP-App von Microsoft für Android oder iOS verwenden, wird sie unterstützt die meisten der neuen Gesten die in Windows 10 verfügbar sind.
Fehlerbehebung bei Remotedesktop
Wenn Sie Probleme bei der Verwendung von Remote Desktop haben, können Sie einige der folgenden Dinge ausprobieren. Der häufigste Fehler ist, dass der Remote-PC nicht gefunden wurde.
Überprüfen Sie, ob Remotedesktop in der Firewall erlaubt ist. Gehe zu Systemsteuerung -> System und Sicherheit und unter der Windows-Firewall Überschrift anklicken Eine App durch die Windows-Firewall zulassen. Im Folgefenster unter der Erlaubte Anwendungenund Funktionen Abschnitt, sehen Sie, ob Remotedesktop aktiviert.

Wenn dies nicht der Fall ist, klicken Sie auf Einstellungen ändern Taste zuerst, dann an Andere App zulassen… unten und kreuzen Sie das Kästchen für an Remotedesktop und Fernunterstützung unter dem Privatgelände Säule. Benutzern von Windows 10 Home stehen diese Optionen nicht zur Verfügung.
Überprüfen Sie auch, ob Sie ein Antivirenprogramm mit integrierter Firewall haben. In einem solchen Fall blockiert möglicherweise die private Firewall des Antivirenprogramms Remote Desktop.
Überprüfen Sie, ob der Port 3389 geöffnet und weitergeleitet wird. Wenn Sie sich hinter einem Router befinden, gehen Sie zu Diese Seite und erfahren Sie, wie Sie Port-Triggering für Ihren Router konfigurieren.
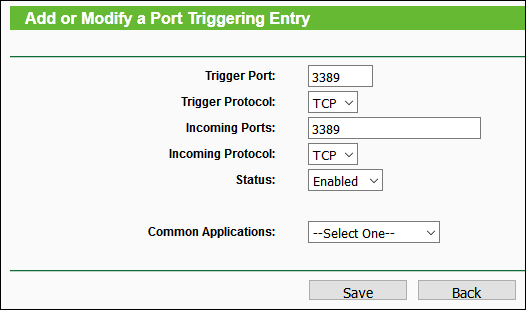
Überprüfen Sie, ob Sie Windows 10 Pro oder Home haben. Das mag gesunder Menschenverstand sein, aber ich habe Fälle gesehen, in denen Leute ihre PCs aktualisiert haben, nur um später festzustellen, dass sie Windows Home Edition ausgeführt haben.
Wenn Sie häufig mit Verbindungsabbrüchen konfrontiert sind oder die Sitzung verzögert und langsam ist, versuchen Sie, die Bildschirmauflösung des Remote-Desktops, auf den Sie zugreifen, zu verringern. Sie finden diese Einstellung, indem Sie zu gehen Anzeige Registerkarte in der RDP-App.
Alternativen

Wenn Ihnen die Standard-RDP-App nicht gefällt, gibt es einige großartige Alternativen, die Sie ausprobieren können. Windows 10 Home-Benutzer müssen sich nur dann auf diese verlassen, wenn sie remote auf ihre PCs zugreifen möchten. ich benutze Teamviewer weil es einfach ist und bekommt die Arbeit erledigt ohne Komplikationen. Sie müssen sich nicht mit Netzwerkeinstellungen, Bildschirmauflösungen usw. herumschlagen. Eine andere App ist Splashtop-Remotedesktop, das über mehr Funktionen und Optionen als Team Viewer verfügt, viele seiner Funktionen sind jedoch nur in der kostenpflichtigen Version verfügbar.
Das ist es, Leute. Alles unter Remotedesktop abzudecken würde den Rahmen dieses Artikels sprengen, aber das sollte für die meisten Benutzer ausreichen. Irgendwelche anderen Apps, die Sie für Remote Desktop verwenden? Oder haben Sie Probleme bei der Verwendung derselben? Besuchen Sie unsere Diskussionsforen und wir werden unser Bestes geben, um Ihnen zu helfen.
Zuletzt aktualisiert am 02. Februar 2022
Der obige Artikel kann Affiliate-Links enthalten, die Guiding Tech unterstützen. Dies beeinträchtigt jedoch nicht unsere redaktionelle Integrität. Die Inhalte bleiben unvoreingenommen und authentisch.



