3 nette Möglichkeiten, unter Windows reibungslos zu scrollen
Verschiedenes / / February 12, 2022
Als ich zum ersten Mal von meinem Macbook Pro auf den Lenovo-Laptop umgestiegen bin, den ich jetzt habe, musste ich mich an eine Reihe von Dingen anpassen. Eines der Dinge, über die ich wirklich nie hinweggekommen bin, war das Relative abgehacktes Trackpad (oder Touchpad) scrollen. (Weder Windows noch Lenovos bestes Highlight.)
Das Macbook Trackpad bietet ein hohes Maß an Kontrolle und Präzision. Dies ist bei Lenovo und Windows nicht der Fall. Um fair zu sein, das Scrollen beschleunigt sich und es ist präzise, die meisten Aufgaben zu erledigen. Wenn ich jedoch etwas lese oder ein Dokument tippe, muss ich die Pfeiltasten nach oben und unten verwenden, weil ich nicht darauf vertraue, dass das Trackpad an der richtigen Stelle landet.
Ich habe zwei Lösungen gefunden: Die erste besteht darin, die Anzahl der Zeilen zu verringern, die Windows vertikal nach unten scrollt.
Windows-Scroll-Verringerung
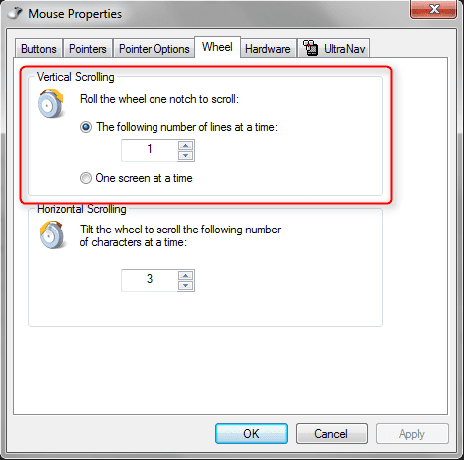
Dies macht die Dinge nicht viel flüssiger, aber Sie können mehr Kontrolle darüber behalten, wie schnell sich das Trackpad im Windows Explorer bewegt.
- Klicken Anfang, klicken Schalttafel, und klicken Sie Maus unter dem Hardware und Ton Kategorie.
- Klicken Sie auf Rad Registerkarte, und Sie können die „Anzahl der Linien“ pro Radkerbe anpassen.
- Sie sollten die Anzahl der Linien für einen „weicheren“ Effekt verringern.
- Abhängig von Ihrer Hardware können zusätzliche Menüpunkte oder Optionen vorhanden sein.
- Sehen Sie nach, ob es neben den oben genannten Optionen noch andere Optionen gibt, die Ihr Scrollen steuern würden.
- Passen Sie in diesem Fall die Konfiguration an, bis sie Ihren Anforderungen entspricht.
Quelle: Microsoft-Antworten
TwoFingerScroll
Die zweite Lösung ist ein Dienstprogramm namens TwoFingerScroll. Diese Anwendung funktioniert für alle Synaptics-basierten Trackpads. Woher wissen Sie, ob Ihr Trackpad von Synaptics hergestellt wird? In derselben Maus Navigieren Sie zu dem Fenster, in dem Sie sich zuvor befanden Hardware.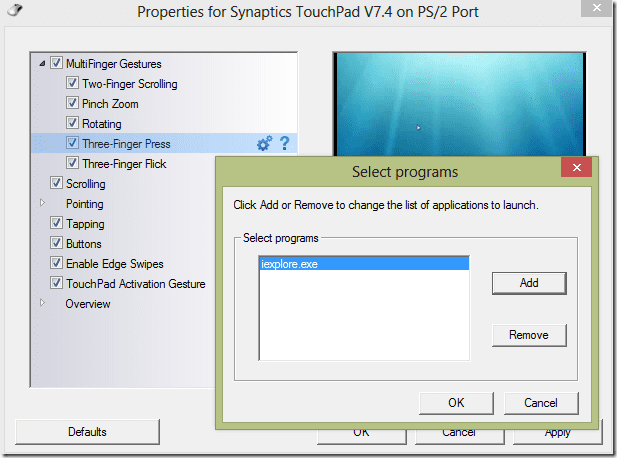
Auf der Registerkarte Hersteller könnte es heißen Synaptik. Sie können deutlich sehen, dass dies bei mir nicht der Fall ist: Da steht Lenovo, und der Name ist UltraNav Zeigegerät. Glücklicherweise fand ich nach einer schnellen Google-Suche heraus, dass UltraNav nur die Marke von Lenovo für ihre Synaptics-Trackpads ist. Jetzt weiß ich also, dass ich die Synaptics-Software verwenden kann. Ebenso, wenn der Name Ihres Geräts etwas anderes als Synaptics ist, geben Sie ihm einfach einen kurzen Hinweis Google-Suche. Möglicherweise stellen Sie fest, dass Synaptics auch der Hersteller hinter Ihrem Trackpad ist.
Herunterladen und extrahieren TwoFingerScroll. Wenn Sie es ausführen, sollte ein kleines Handsymbol in Ihrer Taskleiste erscheinen. (Der Bereich neben der Uhrzeit in der unteren rechten Ecke Ihres Bildschirms.)
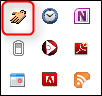
Klicken Sie mit der rechten Maustaste darauf und wählen Sie aus Einstellungen. Wählen Sie dann die aus Scrollen Tab. Überprüfen Clever in dem Scroll-Modus Kasten. Sie sollten jetzt einen merklichen Unterschied in der Glätte beim Scrollen haben. Ich weiß, dass ich es auf jeden Fall gespürt habe. (Entweder das oder der Placebo-Effekt?)

Zum Schluss noch ein Extra-Schmankerl für diejenigen unter Ihnen, die Google Chrome verwenden.
SmoothScroll
SmoothScroll ist ein Chrome Verlängerung Das macht das Scrollen in Google Chrome viel flüssiger. Es erinnert mich an meinen guten alten geliebten Mac.
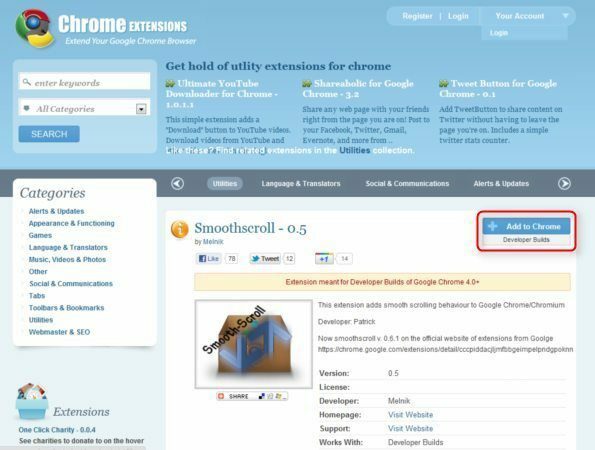
Installieren und genießen! Anscheinend gibt es eine Smoother Scroll-Erweiterung auch für Firefox.
Obwohl es immer noch nicht ganz perfekt ist, sollte das Scrollen mit dem Trackpad viel nützlicher und viel kontrollierbarer sein. Wenn Ihnen dies immer noch nicht präzise genug ist, sollten Sie den Kauf eines in Betracht ziehen Maus. Clever shoppen!
Zuletzt aktualisiert am 07. Februar 2022
Der obige Artikel kann Affiliate-Links enthalten, die Guiding Tech unterstützen. Dies beeinträchtigt jedoch nicht unsere redaktionelle Integrität. Die Inhalte bleiben unvoreingenommen und authentisch.



