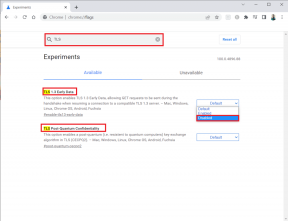In meinem Acer habe ich alles versucht, nichts hat funktioniert, dann habe ich ALT + F 7 ausprobiert und es hat funktioniert, also ist es NICHT; Windows + F7, aber ALT + F7
4 Möglichkeiten, das Verschwinden des Mauszeigers zu beheben [GUIDE]
Verschiedenes / / November 28, 2021
Beheben des Verschwindens des Mauszeigers in Windows 10: Wenn Sie kürzlich auf Windows 10 aktualisiert haben, ist Ihr Mauszeiger möglicherweise verschwunden und wenn Wenn dies der Fall ist, sind Sie hier genau richtig, denn heute werden wir darüber diskutieren, wie das Problem gelöst werden kann Ausgabe. Wenn Ihr Mauszeiger feststeckt oder eingefroren ist, ist dies ein ganz anderes Problem. Sie müssen meinen anderen Artikel lesen, der lautet: Beheben Sie das Einfrieren der Windows 10-Maus oder hängende Probleme
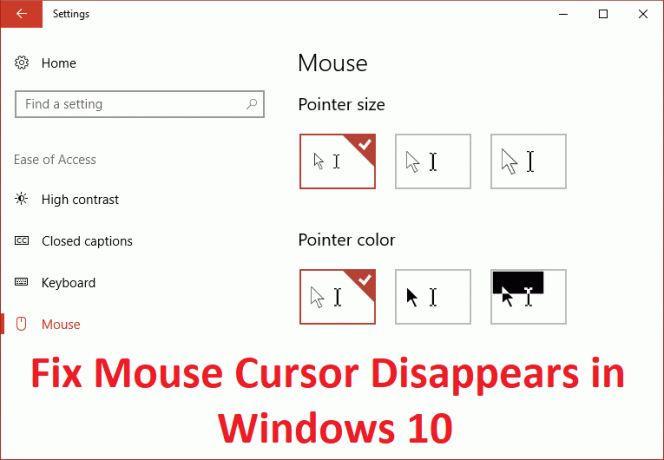
Nun gibt es verschiedene Ursachen, die zu diesem Problem führen können, z. B. veraltete oder inkompatible Treiber oder der Mauszeiger wurde möglicherweise deaktiviert, weshalb Benutzer ihn nicht sehen können. Lassen Sie uns also, ohne Zeit zu verschwenden, sehen, wie Sie das Verschwinden des Mauszeigers in Windows 10 mithilfe der unten aufgeführten Schritte beheben können.
Bevor Sie etwas anderes versuchen, überprüfen Sie zunächst, ob Sie den Mauszeiger versehentlich über Ihre Tastatur deaktiviert haben. Um den Mauszeiger wieder zu aktivieren, drücken Sie die folgende Kombination entsprechend Ihrem PC-Hersteller:
Dell: Drücken Sie die Funktionstaste (FN) + F3
ASUS: Drücken Sie die Funktionstaste (FN) + F9
Acer: Drücken Sie die Funktionstaste (FN) + F7
HP: Drücken Sie die Funktionstaste (FN) + F5
Lenovo: Drücken Sie die Funktionstaste (FN) + F8
Inhalt
- 4 Möglichkeiten, das Verschwinden des Mauszeigers in Windows 10 zu beheben
- Methode 1: Maus aktivieren
- Methode 2: Deaktivieren Sie Zeiger beim Tippen ausblenden
- Methode 3: Aktualisieren Sie Ihren Maustreiber
- Methode 4: Rollback-Maustreiber
4 Möglichkeiten, das Verschwinden des Mauszeigers in Windows 10 zu beheben
Stellen Sie sicher, dass einen Wiederherstellungspunkt erstellen nur für den Fall, dass etwas schief geht.
Methode 1: Maus aktivieren
1. Drücken Sie die Windows-Taste + R und geben Sie dann ein main.cpl und drücken Sie die Eingabetaste, um die Mauseigenschaften zu öffnen.

2.Jetzt drücken Sie Tab auf Ihrer Tastatur bis zum Registerkarte "Schaltflächen" ist mit gestrichelten Linien hervorgehoben.
3.Um zu zu den Geräteeinstellungen wechseln Registerkarte Verwenden Sie die Pfeiltasten, um zu navigieren.
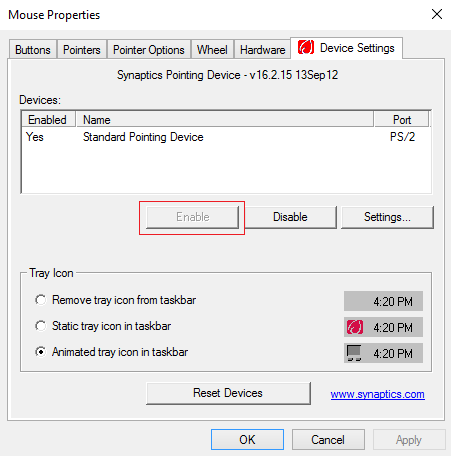
4. Überprüfen Sie unter Geräteeinstellungen, ob Ihr Gerät deaktiviert ist, und drücken Sie dann erneut die Tabulatortaste auf Ihrer Tastatur, bis die Schaltfläche Aktivieren mit einem gepunkteten Rahmen markiert ist, und drücken Sie dann die Eingabetaste.
5.Das wird Aktivieren Sie Ihren Mauszeiger und klicken Sie auf OK, um das Fenster zu schließen.
6. Starten Sie Ihren PC neu und prüfen Sie, ob Sie dazu in der Lage sind Beheben des Verschwindens des Mauszeigers in Windows 10.
Methode 2: Deaktivieren Sie Zeiger beim Tippen ausblenden
1. Drücken Sie die Windows-Taste + R und geben Sie dann ein main.cpl und drücken Sie die Eingabetaste, um zu öffnen Mauseigenschaften.

2. Drücken Sie nun die Tabulatortaste auf Ihrer Tastatur, bis die Registerkarte "Schaltflächen" ist mit gestrichelten Linien hervorgehoben.
3.Verwenden Sie die Pfeiltasten, um zu zu wechseln Zeigeroptionen.
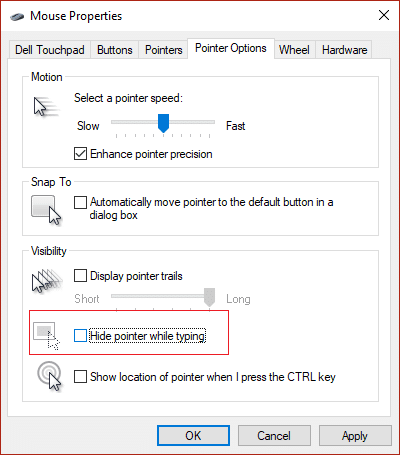
4. Verwenden Sie erneut die Tabulatortaste, um "Verstecke Zeiger beim Tippen”-Option und drücken Sie dann Leertaste um diese spezielle Option zu deaktivieren.
5. Jetzt mit der Tab-Taste Hervorhebung anwenden, dann die Eingabetaste drücken und dann Ok markieren und erneut die Eingabetaste drücken.
6. Starten Sie Ihren PC neu, um die Änderungen zu speichern.
Methode 3: Aktualisieren Sie Ihren Maustreiber
1. Drücken Sie die Windows-Taste + R und geben Sie dann ein devmgmt.msc und drücken Sie die Eingabetaste, um zu öffnen Gerätemanager.

2. Drücken Sie die Tabulatortaste, um Ihren Computernamen im Geräte-Manager zu markieren, und verwenden Sie dann die Pfeiltasten, um zu markieren Mäuse und andere Zeigegeräte.
3.Drücken Sie als Nächstes die rechte Pfeiltaste, um Mäuse und andere Zeigegeräte weiter zu erweitern.

4. Verwenden Sie erneut die Abwärtspfeiltaste, um das aufgeführte Gerät auszuwählen, und drücken Sie die Eingabetaste, um das zu öffnen Eigenschaften.
5. Drücken Sie im Fenster Geräte-Touchpad-Eigenschaften erneut die Tabulatortaste, um zu markieren Registerkarte Allgemein.
6.Sobald die Registerkarte Allgemein mit gepunkteten Linien markiert ist, verwenden Sie die rechte Pfeiltaste, um zu zu wechseln Registerkarte Treiber.
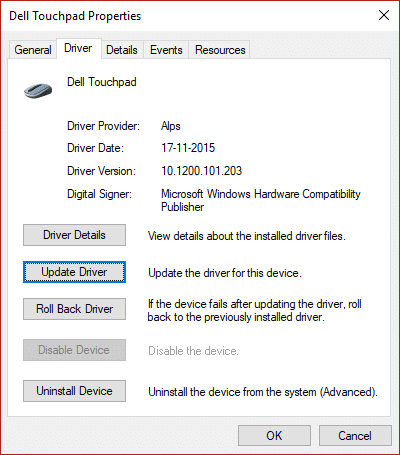
7. Drücken Sie erneut die Tabulatortaste, um zu markieren Treiber aktualisieren und drücken Sie dann die Eingabetaste.
8. Versuchen Sie zunächst, die Treiber automatisch zu aktualisieren, indem Sie auf "Suchen Sie automatisch nach aktualisierter Treibersoftware.“

9.Wenn das oben genannte Problem Ihr Problem nicht löst, wählen Sie "Durchsuchen Sie meinen Computer nach Treibersoftware.“

10.Als nächstes wählen Sie mit der Tabulatortaste „Lassen Sie mich aus einer Liste verfügbarer Treiber auf meinem Computer auswählen“ und drücken Sie die Eingabetaste.

11.Auswählen PS/2-kompatibler Maustreiber und klicken Sie auf Weiter.

12.Starten Sie Ihren PC neu, um die Änderungen zu speichern und zu sehen, ob Sie in der Lage sind Beheben des Verschwindens des Mauszeigers in Windows 10.
Methode 4: Rollback-Maustreiber
1. Befolgen Sie erneut die Schritte 1 bis 6 in der obigen Methode und markieren Sie dann Rollback-Treiber und drücken Sie die Eingabetaste.

2.Nun verwenden Sie die Registerkarte und markieren Sie die Antworten in „Warum rollst du zurück“ und wählen Sie mit den Pfeiltasten die richtige Antwort aus.

3. Verwenden Sie dann erneut die Tabulatortaste, um auszuwählen Ja-Taste und drücken Sie dann die Eingabetaste.
4.Dies sollte die Treiber zurücksetzen und nach Abschluss des Vorgangs Ihren PC neu starten.
Für dich empfohlen:
- Fix Computer startet zufällig unter Windows 10 neu
- Die Registerkarte "Freigabe" fehlt in den Ordnereigenschaften
- 9 Möglichkeiten, eingefrorene Windows 10-Taskleiste zu reparieren
- Fix Windows Store Cache kann beschädigt sein Fehler
Das hast du erfolgreich Fix Mauszeiger verschwindet in Windows 10 Wenn Sie jedoch noch Fragen zu diesem Leitfaden haben, können Sie diese gerne im Kommentarbereich stellen.
- Noelene MusumeciAntwort
- Luna
Ich habe alles mit Lenovo probiert, aber nichts funktioniert.
Antwort - Katie
Ich weiß, das ist ein alter Kommentar, aber du hast mich mit deinem Kommentar gerettet!
Antwort
![4 Möglichkeiten, das Verschwinden des Mauszeigers zu beheben [GUIDE]](/uploads/acceptor/source/69/a2e9bb1969514e868d156e4f6e558a8d__1_.png)