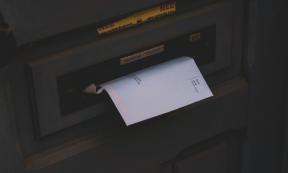So stellen Sie die gerätebasierte benutzerdefinierte Ordnersynchronisierung in Dropbox ein
Verschiedenes / / February 12, 2022
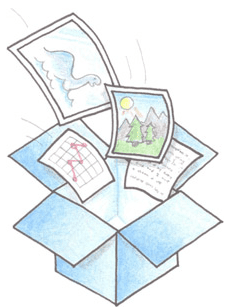
Cloud-Speicher hat sich über den erwarteten Horizont hinaus entwickelt und erfüllt eine Vielzahl von Benutzeranforderungen. Für einige bedeutet es eine Qualitätsdatei
Backup-Lösung
während es für andere ihre Datenübertragung ist. Nun, für mich ist der Service eher ein
Synchronisationsschlüssel
auf allen meinen Geräten.
Ich hasse das wirklich Flash Drive und Speicherkartenübertragung. Also, für jede solche Bewegung verwende ich die virtuellen Geräte (Cloud-Speicher) und Sie alle wissen, wie es funktioniert. Es gibt jedoch einen Hintergrund in der Tatsache, dass alle Dateien und Ordner, die mit dem Dienst verbunden sind, auf allen verbundenen Geräten synchronisiert werden. Was es problematisch macht, ist, dass ich möglicherweise nicht alle Daten auf allen meinen Geräten benötige. Und sie verbrauchen am Ende etwas unerwünschten Platz.
Bonus-Tipp: Erfahren Sie, wie Sie einen gesamten Standort wie Desktop mit Dropbox synchronisieren können.
Dropbox hat eine Problemumgehung für ein solches Problem, da Sie den Satz von Ordnern konfigurieren können, die Sie mit einem bestimmten Gerät synchronisieren möchten. Sie können auf allen Ihren Geräten einen anderen Satz auswählen, und nur diese Ordner werden auf das definierte Gerät übertragen. Die Weboberfläche zeigt jedoch alle Dateninhalte an.
Schritte zum Festlegen bestimmter Ordner für die Synchronisierung
Schritt 1: Navigieren Sie zum Dropbox-Symbol in der Taskleiste der Taskleiste. Klicken Sie mit der rechten Maustaste darauf und öffnen Sie die Einstellungen.
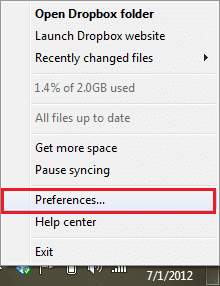
Schritt 2: Wechseln Sie im Fenster „Einstellungen“ zu Fortschrittlich Registerkarte und klicken Sie auf die Schaltfläche Lesen Selektive Synchronisierung.
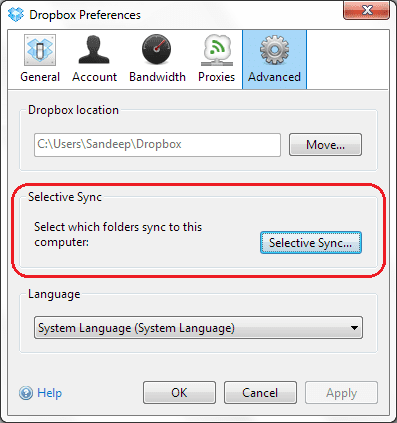
Schritt 3: Deaktivieren Sie die Ordner, die Sie aus der Synchronisierungsliste entfernen möchten. Klicke auf Aktualisieren wenn Sie mit der Auswahl fertig sind.
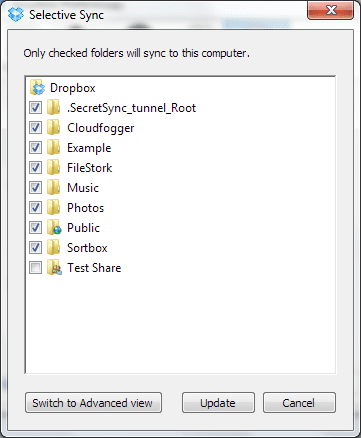
Es gibt einen erweiterten Auswahlmodus, in dem Sie auch Unterordner aktivieren/deaktivieren können. Klicke auf Wechseln Sie zur erweiterten Ansicht um das zu tun.
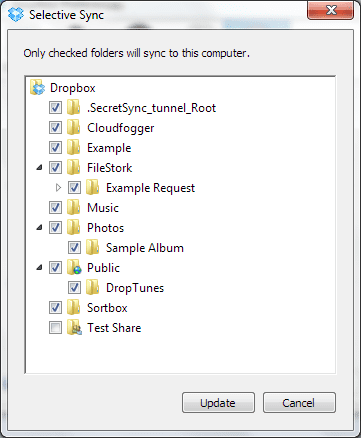
Schritt 4: Beim Anklicken Aktualisieren Ein Dialogfeld wird gestartet, um Ihre Zustimmung zu erfassen. Klicke auf In Ordnung und dann werden die deaktivierten Ordner nicht mehr synchronisiert. Sie werden auch von der lokalen Kopie dieser Maschine entfernt.
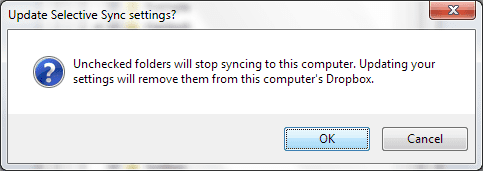
Überprüfen Sie das Bild unten, um den neuesten Synchronisierungsstatus meiner lokalen Kopie anzuzeigen. Die ungeprüften Ordner werden nicht mehr angezeigt. Sie können diese Schritte auf allen Computern ausführen, auf denen Sie Dropbox installiert haben, und sicherstellen, dass jeder Computer nur die Dropbox-Ordner verwendet, die er benötigt.
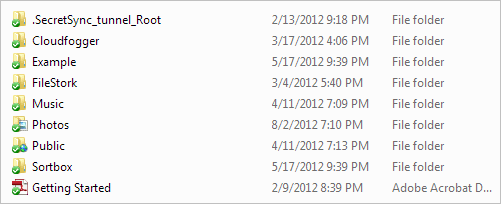
Fazit
Das Schöne an dieser Problemumgehung ist, dass keines meiner Geräte mit Dateien und Ordnern überladen ist, die ich auf einem bestimmten Gerät nicht benötige. Es führt zu einer überlegenen Organisation und macht die Dinge einfach. An der technischen Front spart es mir etwas Speicherplatz auf all diesen Geräten und schont die Nutzung der Internetbandbreite.
Kennen Sie ähnliche Lösungen bei anderen Cloud-Speicherdiensten? Wenn ja, warum teilen Sie uns dies nicht im Kommentarbereich mit?
Zuletzt aktualisiert am 03. Februar 2022
Der obige Artikel kann Affiliate-Links enthalten, die Guiding Tech unterstützen. Dies beeinträchtigt jedoch nicht unsere redaktionelle Integrität. Die Inhalte bleiben unvoreingenommen und authentisch.