Verbinden, synchronisieren Sie Windows Phone 8 mit einem Windows 8-PC
Verschiedenes / / February 12, 2022
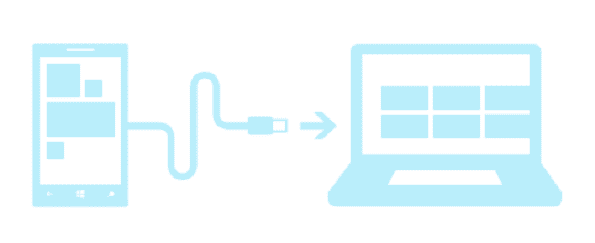
Das Synchronisieren der verschiedenen Geräte, die Sie besitzen, und der Dienste, bei denen Sie registriert sind, ist eine der besten Möglichkeiten, um mit allen benötigten Informationen auf dem Laufenden zu bleiben. Ich spreche von Daten wie Dokumenten, Kontakten, Bildern, Videos und Musik. Wenn Sie sich um die Einstellungen und Synchronisierungsoptionen richtig gekümmert haben, müssen Sie sich darüber keine Gedanken machen. Und das ist einer der Gründe, ein Smartphone zu kaufen. Wahrscheinlich der überzeugendste Grund, wenn Sie mich fragen.
Weiter geht es mit unserer Reihe von Beiträge auf Windows Phone 8, heute werden wir sehen, wie man es mit einem Windows 8 PC synchronisiert.
Notiz: Das für diesen Beitrag verwendete Windows Phone 8-Gerät ist das Nokia Lumia 920. Die Schritte sind für alle WP8-Telefone gleich.
Anschließen Ihres Telefons
Windows Phone-App für den Desktop schließt die Lücke zwischen Ihrem Telefon und Ihrem Computer. Sie können suchen der Laden um es herunterzuladen, oder Sie können Ihr Telefon einfach an Ihren PC anschließen und den automatischen Download auslösen.
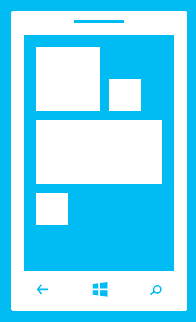
Wenn Sie Windows Phone 7.x verwenden, benötigen Sie die Zune-Software. Wenn Sie einen Mac besitzen, gibt es eine dedizierte Windows Phone-App für dich.
Um Ihr Telefon mit dem PC zu verbinden, verwenden Sie das USB-Kabel, das Sie beim Kauf Ihres Telefons erhalten haben.
Einstieg
Sobald Sie die Software installiert und das Gerät mit Ihrem Computer verbunden haben, sollte es die App von selbst starten. Wenn dies nicht der Fall ist, suchen Sie nach der App, indem Sie auf gehen Startbildschirm und tippen Windows Phone. Klicken Sie auf die Anwendung, die im Bild unten dargestellt ist. Damit legen Sie los.
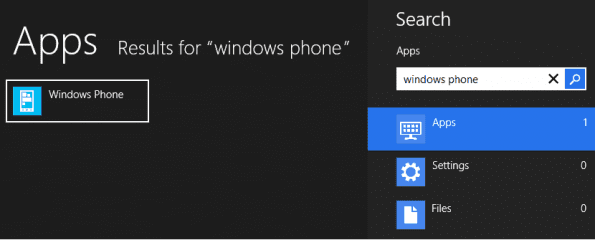
Wenn Sie sich zum ersten Mal verbinden, werden Sie gefragt, ob Sie am WP-App-Verbesserungsprogramm teilnehmen möchten. Dort ist Ihr persönlicher Anruf.

Wenn Sie dies posten, sehen Sie einen Bildschirm, in dem Sie aufgefordert werden, Ihrem Telefon einen Namen zu geben. Wählen Sie einen Namen, wenn Ihnen der Standard nicht gefällt … niemand mag ihn.

Außerdem können Sie die automatische Einstellung wählen für Fotos importieren wenn Ihr Telefon verbunden ist. Keine Sorge, Sie können es auch später ändern.
Inhalte synchronisieren
Wenn Sie den Hauptbildschirm der Anwendung erreicht haben, sehen Sie direkt dort Ihre Liste mit Fotos, Musik und Videos.
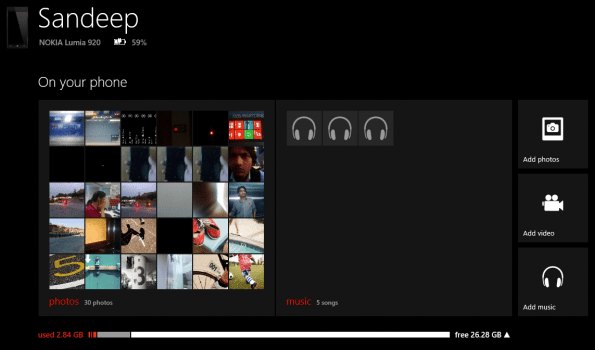
Wenn Sie nach rechts scrollen, sehen Sie, was es im Laden und im Internet gibt. Interessanterweise können Sie direkt von dieser Benutzeroberfläche aus Apps auf Ihrem Telefon suchen, herunterladen und installieren.

Wenn Sie weitere Inhalte hinzufügen möchten, z. Fotos, Musik und Videos, klicken Sie auf eines dieser Symbole. Klicken Sie auf dem nächsten Bildschirm auf Dateien um ein Verzeichnis auszuwählen. Idealerweise sind die dort aufgelisteten Ihre Bibliotheken.
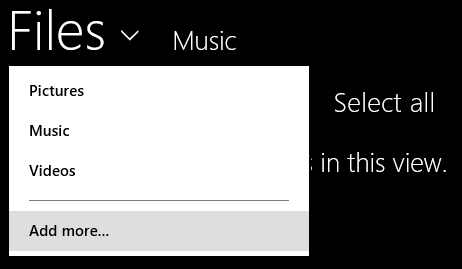
Wenn diese Liste nicht vollständig ist, klicken Sie auf Fügen Sie mehr hinzu. Das listet weitere Optionen auf und Sie können dann zum gewünschten Ort navigieren.

Außerdem können Sie jederzeit über den Windows-Datei-Explorer zum Telefonverzeichnis navigieren. Dort können Sie Inhalte direkt zu Ihrem Telefon und Computer hinzufügen, löschen und kopieren.

Es gibt noch eine weitere Möglichkeit zur Synchronisierung. es ist über SkyDrive und Sie können die Details hier lesen. Wir empfehlen jedoch, dass Sie das meiste davon tun, wenn Sie mit Wi-Fi verbunden sind. Es hilft Ihnen Akku hält länger und spart Ihnen Datenkosten.
Kontakte synchronisieren
Sie müssen sich nicht darum kümmern, dies über Ihren PC zu tun. Wenn Sie ein Microsoft-Konto haben (was Sie benötigen, wenn Sie Windows Phone haben), werden alle Kontakte von dort importiert. Auch wenn Sie ein weiteres E-Mail-Konto oder einen anderen Dienst hinzufügen, werden die Kontakte von dort importiert. Beispiel - Google-Kontakte.
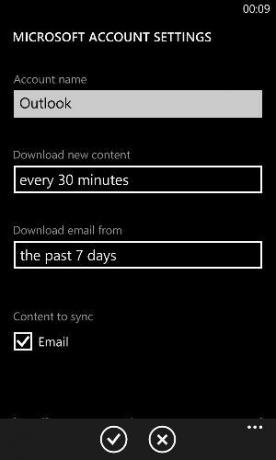
Windows Phone-Einstellungen
Es gibt einige Einstellungen und Berechtigungen, mit denen Sie herumspielen können, wenn die Anwendung geöffnet ist. Rufen Sie die Charm Bar auf und gehen Sie zu Einstellungen.
Unter Einstellungen Sie haben die Möglichkeit, das Telefon umzubenennen, den automatischen Import ein- und auszuschalten, die Größe von Bildern auf dem Telefon automatisch zu ändern usw.

Durch Berechtigungen Sie können Zugriffsebenen und Benachrichtigungen erhalten, die die Anwendung verarbeiten darf.

Fazit
Es geht darum, Ihr Windows Phone 8 mit Ihrem Windows 8-Computer zu verbinden. Wir haben die Grundlagen und Dinge behandelt, die Ihnen helfen, weiterzumachen. Und wenn das passiert, sollten Sie in der Lage sein, erweiterte Optionen selbst zu lernen.
Zuletzt aktualisiert am 02. Februar 2022
Der obige Artikel kann Affiliate-Links enthalten, die Guiding Tech unterstützen. Dies beeinträchtigt jedoch nicht unsere redaktionelle Integrität. Die Inhalte bleiben unvoreingenommen und authentisch.



