Unbekanntes Netzwerk in Windows 10 reparieren
Verschiedenes / / November 28, 2021
Internet-Konnektivität ist heutzutage unerlässlich, und noch mehr in Windows 10. Alle Anwendungen sind auf die Internetverbindung angewiesen, um die neuesten Updates abzurufen und ihre Dienste bereitzustellen. Eine Sache, die der Benutzer bei der Verwendung seines Windows 10-PCs nicht passieren möchte, sind Probleme mit der Internetverbindung.
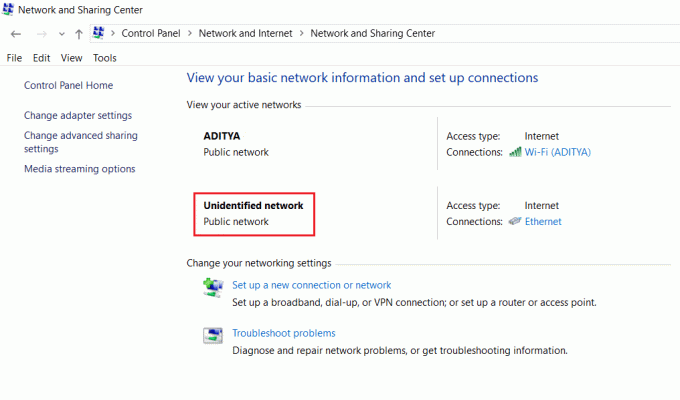
Nicht identifiziertes Netzwerk ist eines der häufigsten Probleme in Windows 10 Selbst wenn Sie sich in einem Netzwerk registriert haben, scheint es keine Konnektivität zu geben und der Netzwerkstatus zeigt an, dass Sie mit einem verbunden sind Nicht identifiziertes Netzwerk. Obwohl es aufgrund eines Hardwarefehlers auftreten kann, handelt es sich in den meisten Fällen um ein Softwareproblem, das Sie schnell beheben können. Hier ist eine Liste möglicher Maßnahmen, die Sie umsetzen können Beheben Sie Ihre Probleme mit nicht identifizierten Netzwerken in Windows 10.
Inhalt
- Unbekanntes Netzwerk in Windows 10 reparieren
- Methode 1: Aktualisieren Sie die Netzwerkadaptertreiber
- Methode 2: Flugzeugmodus ausschalten
- Methode 3: Führen Sie die Windows 10-Netzwerkproblembehandlung aus
- Methode 4: Manuelles Hinzufügen der IP-Adresse und der DNS-Serveradresse
- Methode 5: Netzwerk zurücksetzen und DNS-Cache leeren
- Methode 6: Schnellstart deaktivieren
- Methode 7: Deaktivieren Sie widersprüchliche Netzwerkverbindungselemente
- Methode 8: Verwenden Sie entweder eine Verbindung oder Bridge-Verbindungen
- Methode 9: Router-Firmware aktualisieren
- Methode 10: Deaktivieren Sie vorübergehend die Antivirensoftware
Unbekanntes Netzwerk in Windows 10 reparieren
Stellen Sie sicher, dass einen Wiederherstellungspunkt erstellen nur für den Fall, dass etwas schief geht.
Bevor Sie mit der Fehlerbehebung fortfahren, können Sie einfach diese zwei einfachen Möglichkeiten ausprobieren, um das Problem zu beheben:
1.Einfach Starte dein Gerät neu und hoffentlich werden Sie die Fehler nicht mehr auf Ihrem Gerät sehen.
2.Ein weiterer möglicher Grund für das Problem mit dem nicht identifizierten Netzwerk kann ein falsch konfigurierter Router oder ein falsch konfiguriertes Modem sein. Um das Problem zu beheben, versuchen Sie es Starten Sie Ihren Router oder Ihr Modem neu.

Methode 1: Aktualisieren Sie den Netzwerkadapter DFlüsse
Der Netzwerkadapter ist die Hauptverbindung zwischen Ihrem Computer und dem Internet für alles, was gesendet und empfangen wird. Wenn Sie mit einer eingeschränkten Internetverbindung oder keinem Internetzugang konfrontiert sind, wird das Problem dadurch verursacht, dass die Netzwerkadaptertreiber beschädigt, veraltet oder mit Windows 10 nicht kompatibel sind. Um dieses Problem zu beheben, müssen Sie eine Reihe von Methoden zur Fehlerbehebung befolgen hier gelistet.
Wenn das Problem mit dem nicht identifizierten Netzwerk in Windows 10 immer noch auftritt, müssen Sie die neuesten Treiber herunterladen für Netzwerkadapter auf einem anderen Computer und installieren Sie diese Treiber dann auf dem PC, auf dem Sie mit dem Ausgabe.
1. Rufen Sie auf einem anderen Computer die Hersteller-Website und laden Sie die neuesten Netzwerkadaptertreiber für Windows 10 herunter. Kopieren Sie sie auf ein externes Speicherlaufwerk und dann auf das Gerät mit Netzwerkproblemen.
2.Drücken Sie Windows-Taste + X dann wählen Gerätemanager.

3.Suchen Sie den Netzwerkadapter in der Geräteliste, dann Rechtsklick auf den Adapternamen und klicke auf Gerät deinstallieren.

4. Stellen Sie in der sich öffnenden Eingabeaufforderung sicher, dass Sie das Häkchen bei ‘Löschen Sie die Treibersoftware für dieses Gerät.' Klicke auf Deinstallieren.

5.Führen Sie die heruntergeladene Setup-Datei aus als Administrator. Führen Sie den Setup-Prozess mit den Standardeinstellungen durch, und Ihre Treiber werden installiert. Starten Sie Ihren PC neu, um die Änderungen zu speichern.
Methode 2: Flugzeugmodus ausschalten
Wenn Sie den Flugzeugmodus aktiviert und dann durch Aktivieren des Netzwerks mit einem Wi-Fi- oder Ethernet-Netzwerk verbunden haben, kann das Deaktivieren des Flugzeugmodus Ihnen helfen, das Problem zu beheben. Dies ist ein bekanntes Problem, das im Update der YouTuber häufiger vorkommt.
1.Klicken Sie auf das Flugzeugähnlich Symbol oder WLAN-Symbol auf der Taskleiste.
2.Klicken Sie als nächstes auf das Symbol neben dem Flugmodus, um ihn zu deaktivieren.

Verbinden Sie sich nun erneut mit dem Netzwerk und prüfen Sie, ob Ihnen dies geholfen hat, das Problem zu beheben.
Methode 3: Führen Sie Windows 10 aus Netzwerk Fehlerbehebung
Der integrierte Troubleshooter kann ein praktisches Tool sein, wenn Sie Probleme mit der Internetverbindung unter Windows 10 haben. Sie können es versuchen, um Ihre Netzwerkprobleme zu beheben.
1.Klicken Sie mit der rechten Maustaste auf das Netzwerksymbol in der Taskleiste und klicken Sie auf Probleme lösen.

2.Das Fenster Netzwerkdiagnose wird geöffnet. Befolgen Sie die Anweisungen auf dem Bildschirm, um die Fehlerbehebung auszuführen.

Methode 4: Manuelles Hinzufügen der IP-Adresse und der DNS-Serveradresse
1. Drücken Sie die Windows-Taste + I, um die Einstellungen zu öffnen, und klicken Sie dann auf das Netzwerk & Internet.

2.Stellen Sie sicher, dass Sie auf Status klicken, scrollen Sie dann zum Ende der Seite und klicken Sie auf das Link zum Netzwerk- und Freigabecenter.

3.Klicken Sie auf das nicht identifizierte Netzwerk und klicken Sie auf Eigenschaften.

4.Auswählen Internetprotokoll Version 4 (TCP/IPv4) und klicke noch einmal auf die Eigenschaften Taste.

5.Klicken Sie auf Folgendes für IP-Adresse und DNS verwenden. Geben Sie Folgendes in die entsprechenden Felder ein.
IP-Adresse: wie vom Netzwerkadministrator bereitgestellt. Subnetzmaske: wie vom Netzwerkadministrator bereitgestellt. Standard-Gateway: wie vom Netzwerkadministrator bereitgestellt. DNS-Server: 8.8.8.8. Alternativer DNS-Server: 8.8.4.4
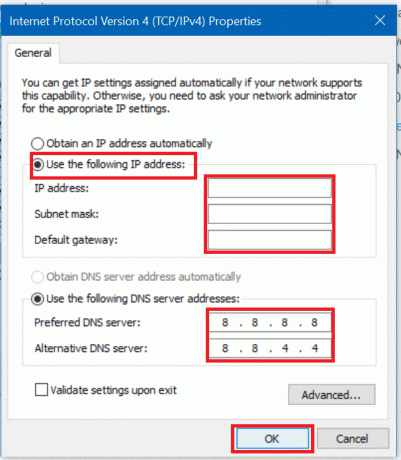
6.Speichern Sie die Einstellungen und starten Sie neu.
Methode 5: Netzwerk zurücksetzen und DNS-Cache leeren
Das Zurücksetzen des Netzwerks und das Leeren des DNS-Cache können helfen, Probleme zu beheben, die durch beschädigte DNS-Einträge oder Fehler in der Konfiguration verursacht werden.
1. Klicken Sie mit der rechten Maustaste auf die Windows-Schaltfläche und wählen Sie „Eingabeaufforderung (Admin).“

2. Geben Sie die folgenden Befehle nacheinander ein und drücken Sie die Eingabetaste, nachdem Sie jeden Befehl eingegeben haben:
ipconfig /release. ipconfig /renew. netsh winsock zurückgesetzt. netsh int ip zurücksetzen. ipconfig /flushdns. ipconfig /registerdns. netsh int tcp set heuristiken deaktiviert. netsh int tcp set global autotuninglevel=disabled. netsh int tcp set global rss=enabled. netsh int tcp zeigen global


3. Starten Sie Ihren PC neu, um die Änderungen zu speichern, und Sie können loslegen.
Methode 6: Schnellstart deaktivieren
Der schnelle Start kombiniert Funktionen von beiden Kaltes oder vollständiges Herunterfahren und Ruhezustand. Wenn Sie Ihren PC mit aktivierter Schnellstartfunktion herunterfahren, werden alle auf Ihrem PC ausgeführten Programme und Anwendungen geschlossen und alle Benutzer abgemeldet. Aber Windows-Kernel geladen ist und eine Systemsitzung ausgeführt wird, die Gerätetreiber darauf aufmerksam macht, sich auf den Ruhezustand vorzubereiten, d. h. alle aktuellen Anwendungen und Programme, die auf Ihrem PC ausgeführt werden, vor dem Schließen speichert. Somit, Schnellstart deaktivieren führt dazu, dass alle Geräte ordnungsgemäß heruntergefahren und der Startvorgang erneut abgeschlossen wird. Das kann vielleicht Beheben Sie das Problem mit dem nicht identifizierten Netzwerk in Windows 10.

Methode 7: Deaktivieren Sie widersprüchliche Netzwerkverbindungselemente
1.Klicken Sie mit der rechten Maustaste auf das WLAN oder Ethernet Symbol in der Taskleiste und wählen Sie Öffnen Sie die Netzwerk- und Interneteinstellungen.

2.Unter Ändern Sie Ihre Netzwerkeinstellungen, klicke auf Adapteroptionen ändern.

3. Klicken Sie mit der rechten Maustaste auf Ihre Netzwerkverbindung und dann auf Eigenschaften.

4.Wenn Sie widersprüchliche Elemente oder zusätzliche Elemente sehen, klicken Sie darauf und klicken Sie dann auf Schaltfläche Deinstallieren.
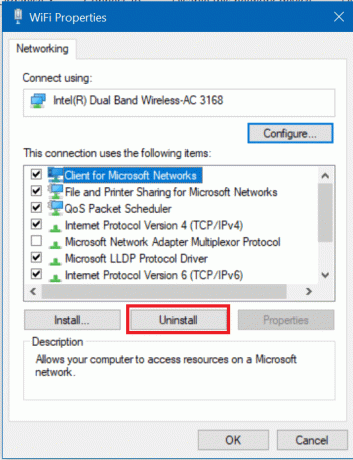
5. Starten Sie Ihren PC neu, um die Änderungen zu speichern, und dies sollte in der Lage sein Problem mit nicht identifiziertem Netzwerk in Windows 10 beheben, aber wenn nicht, fahren Sie mit der nächsten Methode fort.
Methode 8: Verwenden Sie entweder eine Verbindung oder Bridge-Verbindungen
Wenn Sie gleichzeitig Ethernet- und Wireless-Verbindungen verwenden, kann dies der Grund für das Problem sein. Entweder Sie trennen eine Verbindung oder verwenden die Bridge-Verbindungsmethode. Dazu müssen Sie zum Netzwerk- und Freigabecenter navigieren.
1.Öffnen Netzwerk-und Freigabecenter mit Methode 4.

2.Klicken Sie auf Adapteroptionen ändern.

3.Um Bridge-Verbindungen zu verwenden, müssen Sie alle verfügbaren Verbindungen auswählen. klicke sie mit der rechten Maustaste an und wählen Sie die Brückenverbindungen Möglichkeit.
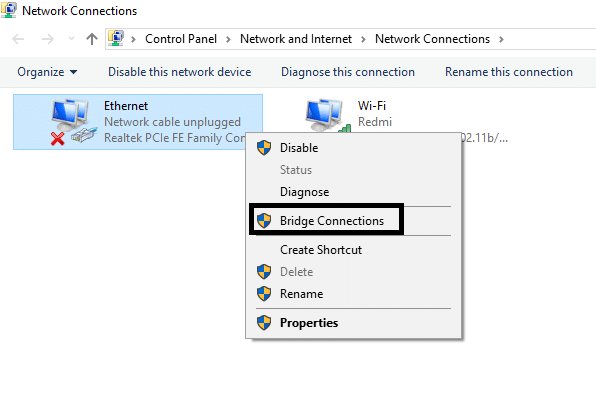
Sobald Sie den Vorgang abgeschlossen haben, kann es Ihr Problem auf Ihrem Gerät lösen. Wenn Sie jedoch nicht mit Bridge-Verbindungen fortfahren möchten, können Sie eine Verbindung deaktivieren und nur eine einzige Verbindung verwenden, um eine Verbindung mit dem Internet herzustellen.
Methode 9: Router-Firmware aktualisieren
Wenn Sie bereits alles auf dieser Liste erfolglos versucht haben, liegt möglicherweise ein Problem mit Ihrem Router vor. Auch wenn möglicherweise kein physischer Fehler vorliegt, können Sie das Problem beheben, falls es sich um ein Softwareproblem handelt. Das Flashen der neuesten Firmware auf dem Router ist in einem solchen Fall wahrscheinlich die hilfreichste Lösung.
Gehen Sie zunächst zur Website des Router-Herstellers und laden Sie die neueste Firmware für Ihr Gerät herunter. Melden Sie sich als Nächstes beim Admin-Panel des Routers an und navigieren Sie zum Firmware-Update-Tool im Systembereich des Routers oder Modems. Wenn Sie das Firmware-Update-Tool gefunden haben, befolgen Sie die Anweisungen auf dem Bildschirm sorgfältig und stellen Sie sicher, dass Sie die richtige Firmware-Version installieren.
Notiz:Es wird empfohlen, niemals Firmware-Updates von Websites Dritter herunterzuladen.

Um die Router-Firmware manuell zu aktualisieren, führen Sie die folgenden Schritte aus:
1. Finden Sie zuerst heraus, IP-Adresse Ihres Routers, dies wird im Allgemeinen unter dem Router-Gerät erwähnt.
2.Es gibt so viele Router-Marken auf dem Markt und jede Marke hat ihre eigene Aktualisierungsmethode Firmware, also müssen Sie die Anweisungen zum Aktualisieren der Firmware Ihres Routers herausfinden, indem Sie sie mit. durchsuchen Google.
3.Sie können den folgenden Suchbegriff entsprechend Ihrer Router-Marke und -Modell verwenden:
Marke und Modellnummer des WLAN-Routers + „Firmware-Update“
4.Das erste Ergebnis, das Sie finden, ist die offizielle Firmware-Update-Seite.
Notiz:Es wird empfohlen, niemals Firmware-Updates von Websites Dritter herunterzuladen.
5.Besuchen Sie diese Seite und Laden Sie die neueste Firmware herunter.
6. Nachdem Sie die neueste Firmware heruntergeladen haben, befolgen Sie die Anweisungen, um sie über die Download-Seite zu aktualisieren.
Nachdem das Firmware-Upgrade abgeschlossen ist, trennen Sie alle Geräte und schalten Sie sie aus, schließen Sie sie wieder an und starten Sie die Geräte zusammen mit dem Router, um zu sehen, ob das Problem dadurch behoben wurde.
Methode 10: Deaktivieren Sie vorübergehend die Antivirensoftware
Manchmal kann das Antivirus-Programm die Nicht identifiziertes Netzwerk unter Windows 10 und um zu überprüfen, ob dies hier nicht der Fall ist, müssen Sie Ihr Antivirenprogramm für eine begrenzte Zeit deaktivieren, damit Sie überprüfen können, ob der Fehler weiterhin auftritt, wenn das Antivirenprogramm ausgeschaltet ist.
1.Klicken Sie mit der rechten Maustaste auf das Symbol für das Antivirenprogramm aus der Taskleiste und wählen Sie Deaktivieren.

2. Wählen Sie als Nächstes den Zeitraum aus, für den die Antivirus bleibt deaktiviert.

Hinweis: Wählen Sie die kleinstmögliche Zeit, zum Beispiel 15 Minuten oder 30 Minuten.
3.Wenn Sie fertig sind, versuchen Sie erneut, eine Verbindung zum WLAN-Netzwerk herzustellen, und prüfen Sie, ob der Fehler behoben ist oder nicht.
Wenn du immer noch mit dem konfrontiert bist Unbekanntes Netzwerkproblem in Windows 10, haben Sie möglicherweise eine defekte Netzwerkkarte oder einen beschädigten Router/Kabel. Der physische Austausch durch Alternativen kann eine gute Idee sein, um auf den defekten Artikel hinzuweisen und ihn dann zu ersetzen.
Empfohlen:
- Beheben Sie das Einfrieren oder Neustarten von Windows aufgrund von Hardwareproblemen
- ERR_CERT_COMMON_NAME_INVALID in Chrome beheben
- 11 Tipps zur Verbesserung der langsamen Leistung von Windows 10
- Was ist eine XLSX-Datei und wie öffnet man eine XLSX-Datei?
Ich hoffe, die obigen Schritte waren hilfreich und jetzt können Sie es tun Unbekanntes Netzwerk in Windows 10 reparieren Wenn Sie jedoch noch Fragen zu diesem Handbuch haben, können Sie diese gerne im Kommentarbereich stellen.



