Ihr PC muss repariert werden [GELÖST]
Verschiedenes / / November 28, 2021
Fix Ihr PC muss repariert werden Fehler: Wenn dieser Fehler angezeigt wird, bedeutet dies, dass Ihr Boot-Konfigurationsdaten (BCD) fehlt oder ist beschädigt, daher kann Windows das Startgerät nicht finden. Benutzer haben gemeldet, dass sie diesen Fehler erhalten, wenn sie auf eine höhere Version von Windows aktualisieren. Im Allgemeinen kann dieser Fehler auch aus anderen Gründen auftreten, z. B. können Systemdateien beschädigt oder die Integrität des Dateisystems beeinträchtigt sein. Die Lösung für dieses Problem besteht darin, Ihr BCD mit den unten aufgeführten Schritten zur Fehlerbehebung zu reparieren, die diesen Fehler definitiv beheben.
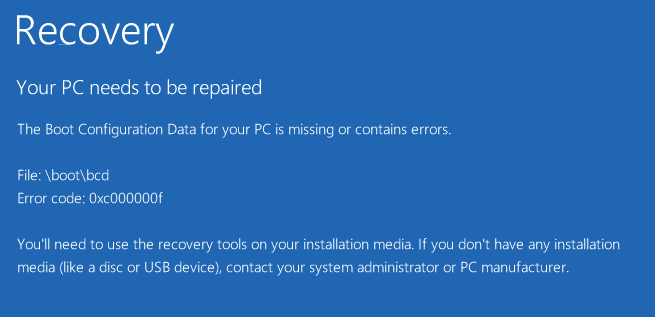
Abhängig von Ihrem System können verschiedene Arten von Fehlern angezeigt werden:
0xc000000f – Beim Versuch, die Boot-Konfigurationsdaten zu lesen, ist ein Fehler aufgetreten
0xc000000d – In der Boot-Konfigurationsdatendatei fehlen einige erforderliche Informationen
0xc000014C – Die Boot-Konfigurationsdaten für Ihren PC fehlen oder enthalten Fehler
0xc0000605 – Eine Komponente des Betriebssystems ist abgelaufen
0xc0000225 – Boot-Auswahl fehlgeschlagen, da auf ein erforderliches Gerät nicht zugegriffen werden kann
0x0000098, 0xc0000034 – In der Boot-Konfigurationsdatendatei fehlen erforderliche Informationen oder sie enthält keinen gültigen Betriebssystemeintrag.
Inhalt
- Ihr PC muss repariert werden [GELÖST]
- Methode 1: Entfernen Sie Peripheriegeräte und Hardware
- Methode 2: Starten Sie den Start/automatische Reparatur
- Methode 3: Reparieren Sie Ihren Bootsektor oder erstellen Sie BCD neu
- Methode 4: Führen Sie System File Checker (SFC) und Check Disk (CHKDSK) aus
- Methode 5: Deaktivieren Sie die Durchsetzung der Treibersignatur dauerhaft
- Methode 6: Setzen Sie die richtige Partition als aktiv
- Methode 7: Stellen Sie Ihren Computer in einen früheren Arbeitszustand zurück
Ihr PC muss repariert werden [GELÖST]
Methode 1: Entfernen Sie Peripheriegeräte und Hardware
Entfernen Sie alle unnötigen USB-Geräte oder Peripheriegeräte von Ihrem PC und starten Sie Ihren Computer neu. Stellen Sie sicher, dass Sie kürzlich installierte Hardware von Ihrem Computer entfernen, starten Sie dann Ihren PC erneut und prüfen Sie, ob das Problem behoben ist.
Methode 2: Starten Sie den Start/automatische Reparatur
1.Legen Sie die bootfähige Installations-DVD von Windows 10 ein und starten Sie Ihren PC neu.
2.Wenn Sie aufgefordert werden, eine beliebige Taste zu drücken, um von CD oder DVD zu booten, drücken Sie eine beliebige Taste, um fortzufahren.

3.Wählen Sie Ihre Spracheinstellungen aus und klicken Sie auf Weiter. Klicken Sie auf Reparieren Ihren Computer unten links.

4. Klicken Sie auf dem Bildschirm zur Auswahl einer Option auf Fehlerbehebung.

5.Klicken Sie auf dem Bildschirm „Fehlerbehebung“ auf Fortgeschrittene Option.

6.Klicken Sie auf dem Bildschirm Erweiterte Optionen auf Automatische Reparatur oder Starthilfe.

7.Warten Sie, bis die Automatische Windows-/Startreparaturen Komplett.
8. Neustart und Sie haben erfolgreich Fix Ihr PC muss repariert werden Fehler, wenn nicht, fahren Sie fort.
Lesen Sie auch So beheben Sie, dass die automatische Reparatur Ihren PC nicht reparieren konnte.
Methode 3: Reparieren Sie Ihren Bootsektor oder erstellen Sie BCD neu
1.Öffnen Sie mit der obigen Methode die Eingabeaufforderung mit der Windows-Installationsdiskette.

2. Geben Sie nun nacheinander die folgenden Befehle ein und drücken Sie nach jedem die Eingabetaste:
a) bootrec.exe /FixMbr. b) bootrec.exe /FixBoot. c) bootrec.exe /RebuildBcd

3.Wenn der obige Befehl fehlschlägt, geben Sie die folgenden Befehle in cmd ein:
bcdedit /export C:\BCD_Backup. c: CD-Boot. attrib bcd -s -h -r. ren c:\boot\bcd bcd.old. bootrec /RebuildBcd

4.Beenden Sie abschließend das cmd und starten Sie Ihr Windows neu.
5.Diese Methode scheint Fix Ihr PC muss repariert werden Fehler aber wenn es bei dir nicht funktioniert, dann mach weiter.
Methode 4: Führen Sie System File Checker (SFC) und Check Disk (CHKDSK) aus
1. Gehen Sie erneut mit der Methode 1 zur Eingabeaufforderung, klicken Sie einfach auf Eingabeaufforderung im Bildschirm Erweiterte Optionen.

2.Geben Sie den folgenden Befehl in cmd ein und drücken Sie nach jedem Befehl die Eingabetaste:
sfc /scannow /offbootdir=c:\ /offwindir=c:\windows. chkdsk c: /r
Hinweis: Stellen Sie sicher, dass Sie den Laufwerksbuchstaben verwenden, auf dem Windows derzeit installiert ist

3.Beenden Sie die Eingabeaufforderung und starten Sie Ihren PC neu.
Methode 5: Deaktivieren Sie die Durchsetzung der Treibersignatur dauerhaft
1. Öffnen Sie eine Eingabeaufforderung mit erhöhten Rechten.

2. Geben Sie in Eingabeaufforderungsfenstern die folgenden Befehle der Reihe nach ein.
bcdedit -set loadoptions DISABLE_INTEGRITY_CHECKS. bcdedit -set TESTSIGNING ON
3. Starten Sie Ihren Computer neu und prüfen Sie, ob Sie dazu in der Lage sind Fix Ihr PC muss repariert werden Fehler.
Hinweis: Wenn Sie die Signaturerzwingung in Zukunft aktivieren möchten, öffnen Sie die Eingabeaufforderung (mit Administratorrechten) und geben Sie diese Befehle der Reihe nach ein:
bcdedit -set loadoptions ENABLE_INTEGRITY_CHECKS. bcdedit /set testsigning off
Methode 6: Setzen Sie die richtige Partition als aktiv
1. Gehen Sie erneut zur Eingabeaufforderung und geben Sie Folgendes ein: Diskpart

2. Geben Sie nun diese Befehle in Diskpart ein: (geben Sie nicht DISKPART ein)
DISKPART> wähle Datenträger 1
DISKPART> wähle Partition 1
DISKPART> aktiv
DISKPART> beenden

Notiz: Markieren Sie immer die vom System reservierte Partition (im Allgemeinen 100 MB) als aktiv und wenn Sie keine vom System reservierte Partition haben, markieren Sie C: Laufwerk als aktive Partition.
3.Starten Sie neu, um die Änderungen zu übernehmen und zu prüfen, ob die Methode funktioniert hat.
Methode 7: Stellen Sie Ihren Computer in einen früheren Arbeitszustand zurück
1.Legen Sie die bootfähige Installations-DVD von Windows 10 ein und starten Sie Ihren PC neu.
2.Wenn Sie aufgefordert werden, eine beliebige Taste zu drücken, um von CD oder DVD zu booten, drücken Sie eine beliebige Taste, um fortzufahren.

3.Wählen Sie Ihre Spracheinstellungen aus und klicken Sie auf Weiter. Klicken Sie auf Reparieren Ihren Computer unten links.

4. Klicken Sie auf dem Bildschirm zur Auswahl einer Option auf Fehlerbehebung.

5.Klicken Sie auf dem Bildschirm „Fehlerbehebung“ auf Fortgeschrittene Option.

6.Klicken Sie auf dem Bildschirm Erweiterte Optionen auf Systemwiederherstellung.

5. Befolgen Sie die Anweisungen auf dem Bildschirm und stellen Sie Ihren Computer zu einem früheren Zeitpunkt wieder her.
Das ist es, Sie haben erfolgreich Fix Ihr PC muss repariert werden Fehler Wenn Sie jedoch noch Fragen zu diesem Handbuch haben, können Sie diese gerne im Kommentarbereich stellen.
![Ihr PC muss repariert werden [GELÖST]](/uploads/acceptor/source/69/a2e9bb1969514e868d156e4f6e558a8d__1_.png)

