So deaktivieren Sie den automatischen Fotodownload in der Windows 8 Mail App
Verschiedenes / / February 12, 2022
Wer wacht nicht gerne mit dem Bild seines neugeborenen Neffen auf, das sein Cousin letzte Nacht per E-Mail geschickt hat? oder vielleicht ein Foto von dem lustigen Moment, den Sie mit Ihren Freunden während einer Party letzte Woche hatten. Wir lieben Bilder… besonders wenn sie uns etwas angehen oder wenn es wirklich gute Bilder sind. Und Fotos rein Werbe-E-Mails oder dumme Kettenhemden fallen nicht in diese Kategorie.
Das bedeutet, dass das automatische Herunterladen in Ihre E-Mail das Letzte ist, was Sie möchten. Aber die Windows 8 Mail-App tut leider genau das. Wie kann man es also deaktivieren?
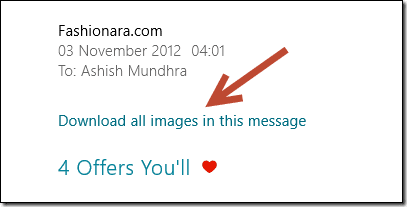
Die Windows 8 Mail-App lädt alle eingebetteten Fotos in E-Mails herunter und zeigt sie an, ohne zu fragen. Wenn Sie Google Mail verwendet haben, müssen Sie wissen, dass Google Mail eine Benutzerberechtigung benötigt, um eingebettete Fotos in eine E-Mail herunterzuladen, und es ist in der Tat eine sehr schöne Implementierung. Hier entlang, mein Internetbandbreite wird nicht verschwendet und meine Privatsphäre bleibt gewahrt.
Nachdem ich nun begonnen habe, die Windows Mail-App zum Verwalten meiner E-Mails zu verwenden, zeige ich Ihnen, wie Sie verhindern können, dass die App diese Fotos automatisch herunterlädt.
Deaktivieren des automatischen Fotodownloads in Windows 8 Mail
Schritt 1: Öffnen Sie den Windows 8-Startbildschirm und tippen/klicken Sie auf die Mail-App, um sie zu starten. Wenn Sie die App bereits ausführen, verwenden Sie den Windows 8-Seitenschalter, um die App zu öffnen.
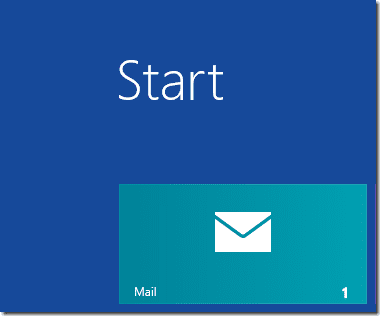
Schritt 2: Öffnen Sie nach dem Öffnen der App die Windows 8-Charmbar durch die Geste des seitlichen Schiebens in der oberen rechten Ecke des Bildschirms und wählen Sie Einstellungen. Alternativ können Sie auch einfach den Hotkey Windows+I drücken.

Schritt 3: Klicken Sie in den Mail-Einstellungen auf Konten um den Abschnitt zur Kontokonfiguration zu öffnen.

Schritt 4: Wählen Sie das Konto aus, für das Sie die Einstellungen ändern möchten. Danach werden Ihnen die gesamten kontobezogenen Einstellungen angezeigt, die Sie konfigurieren können. Hier finden Sie die Option Externe Bilder automatisch herunterladen und schalten Sie es von ein auf aus.
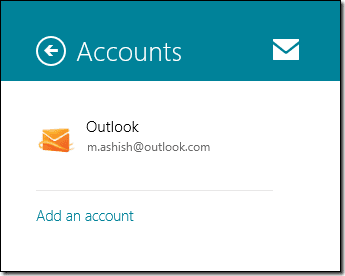
Schritt 5 (Optional): Wenn Sie mehr als ein E-Mail-Konto in der App konfiguriert haben, wiederholen Sie den obigen Schritt für alle einzeln.
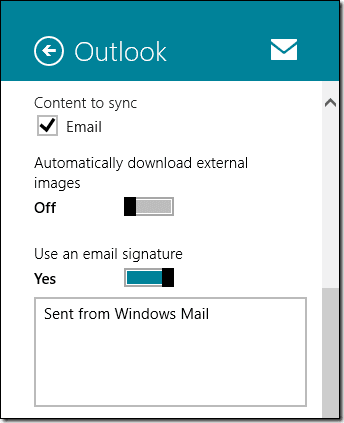
Das ist alles, nachdem Sie die Änderungen vorgenommen haben, können Sie zur App zurückkehren. Alle zukünftig eingehenden E-Mails werden die Bilder nicht automatisch laden und es wird Ihre Zustimmung benötigt, bevor die eingebetteten Fotos heruntergeladen werden können.
Fazit
Aus Sicht eines Tablet-Benutzers ist es sehr wichtig, dass Sie diese Änderungen vornehmen, insbesondere wenn Sie das Tablet über ein Mobilfunknetz für den Zugriff auf das Internet verwenden möchten. Die Bandbreite könnte in diesem Fall begrenzt sein und daher wäre die Verwendung dieser Methode eine intelligente Möglichkeit, sie zu sparen.
Zuletzt aktualisiert am 03. Februar 2022
Der obige Artikel kann Affiliate-Links enthalten, die Guiding Tech unterstützen. Dies beeinträchtigt jedoch nicht unsere redaktionelle Integrität. Die Inhalte bleiben unvoreingenommen und authentisch.



