So übertragen Sie Passwörter richtig von LastPass zu KeePass
Verschiedenes / / February 12, 2022
Das Problem bei der Verwendung von a Passwortmanager (LastPass in meinem Fall) ist, dass der Wechsel zu einem neuen Produkt, um zu sehen, wie es funktioniert, bedeutet, dass Sie Ihre Passwörter und Benutzernamen vom aktuellen Tool auf das neue übertragen müssen. Manchmal kann diese Aufgabe ein wenig entmutigend erscheinen, wenn die Datenmenge groß ist. Allerdings nicht, wenn Sie ein Guiding Tech-Leser sind.
Während Überprüfung von KeePass, suchte ich nach einer Möglichkeit, alle meine Daten zu exportieren von LastPass zu KeePass damit ich es ein paar Tage ausprobieren kann. Und tatsächlich war ich damit erfolgreich. Sehen wir uns also an, wie Sie Passwortdetails richtig von LastPass zu KeePass übertragen können.
Schritte zum Übertragen von Daten von LastPass zu KeePass
Schritt 1: Herunterladen und ausführen LastPass-Pocket, das portable Version von LastPass Passwortmanager für Windows. Melden Sie sich mit LastPass Pocket bei Ihrem LastPass-Konto an. Stellen Sie einfach sicher, dass Sie mit dem Internet verbunden sind.

Schritt 2: Sobald LastPass alle Ihre gesicherten Daten vom Server synchronisiert hat, klicken Sie auf Datei –> Exportieren.
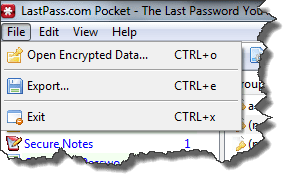
Schritt 3: Wählen Sie die Option zum Exportieren der Daten aus Nur-Text-CSV-Format. Geben Sie Ihr LastPass-Passwort erneut ein, wählen Sie den Ort aus, an dem Sie die CSV-Datei speichern möchten, und klicken Sie auf Export Taste.
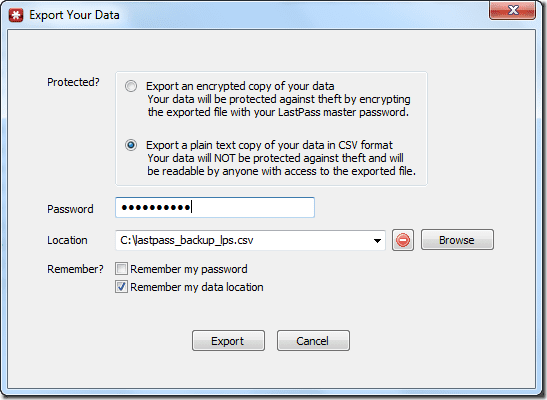
Schritt 4: Schließen Sie nach dem Exportieren der Datei LastPass Pocket und öffnen Sie die CSV-Datei in Excel (oder einem anderen CSV-Editor Ihrer Wahl). Löschen Sie die Favoritenspalte (die letzte Spalte) von links. Abschließend speichern und schließen Sie die Datei.
Schritt 5: Öffnen Sie nun KeePass und erstellen Sie eine neue Datenbankdatei. Wir haben bereits besprochen, wie Sie können Erstellen und konfigurieren Sie eine neue Datenbank, während Sie KeePass überprüfen. Klicken Sie danach auf Datei und wählen Sie Importieren. Wenn Sie die Daten in eine bestehende Datenbank importieren möchten, können Sie dies ebenfalls tun.
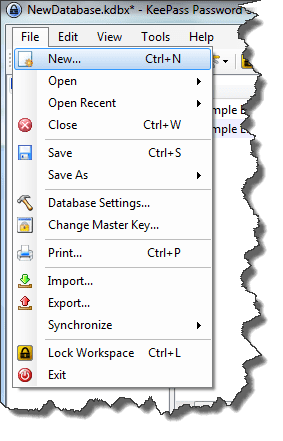
Schritt 6: Wählen Sie im Fenster Datei/Daten importieren aus Generischer CSV-Importer unter der Registerkarte Allgemein und laden Sie die CSV-Datei, die wir mit LastPass erstellt haben.
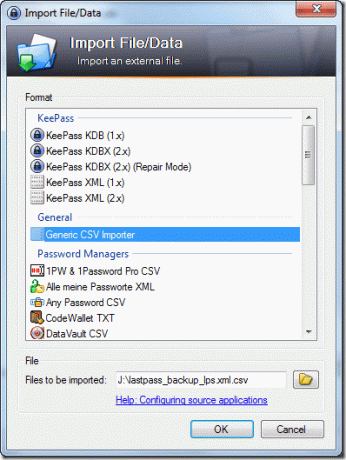
Schritt 7: KeePass lädt nun die CSV-Datei und öffnet einen CSV-Import-Assistenten. Öffnen Sie im Assistenten die Registerkarte Struktur. Hier müssen Sie das Layout der CSV-Datei angeben, die Sie importieren.
Die Felder sollten sein genau in dieser reihenfolge: URL, Benutzername, Passwort, (Ignorieren), Titel und Gruppe. Wenn Sie kein Feld oder ein zusätzliches Feld sehen, verwenden Sie den Konfigurationsabschnitt daneben, um Spalten hinzuzufügen oder zu löschen.
Notiz: Die Anordnung der Felder in der richtigen Reihenfolge ist sehr wichtig
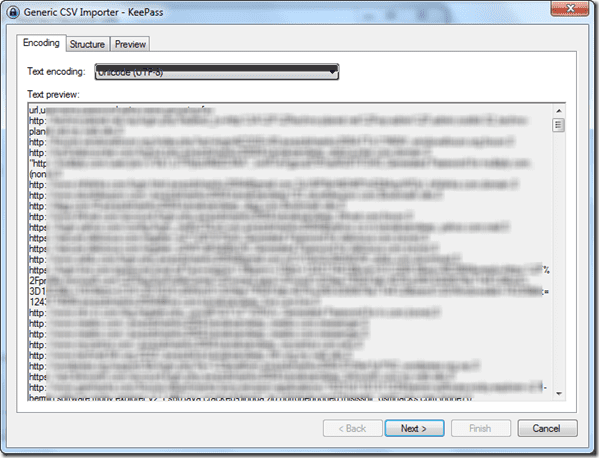
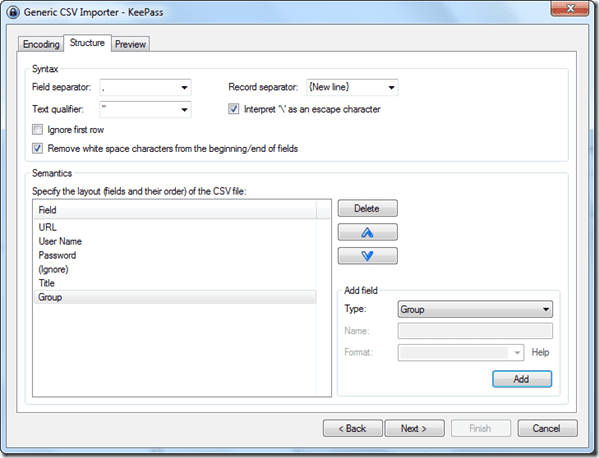
Schritt 8: Sehen Sie sich abschließend die Daten in der Vorschau an und klicken Sie auf die Schaltfläche „Fertig stellen“.
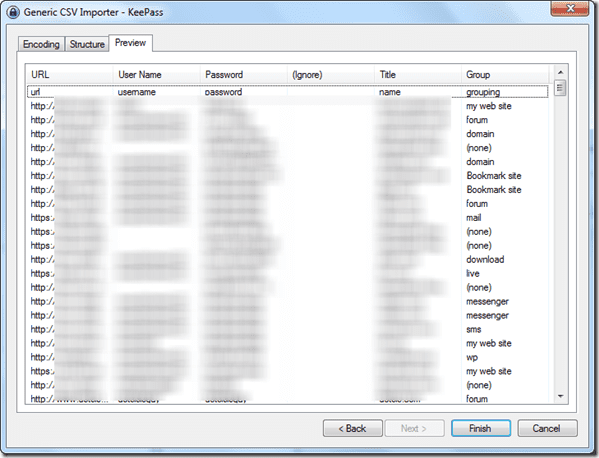
Fazit
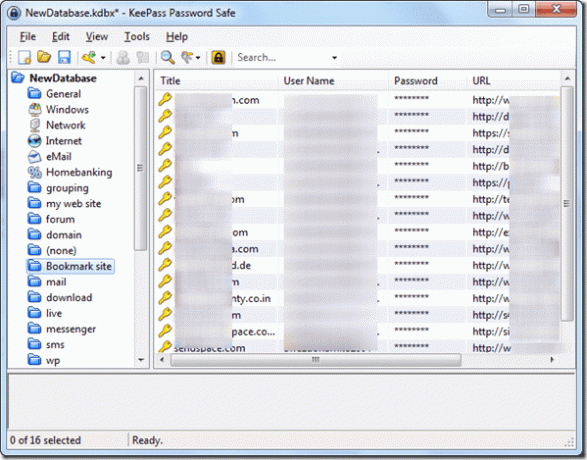
Das ist alles, Ihre Daten werden erfolgreich von LastPass nach KeePass importiert, wobei alle Gruppen intakt sind. Vergessen Sie nicht, die CSV-Datei zu löschen, die Sie zum Importieren der Daten von LastPass in KeePass verwendet haben. Um ganz sicher zu sein, Löschen Sie die Datei mit einem gesicherten Algorithmus.
Sobald Sie alle Ihre LastPass-Daten in KeePass haben, probieren Sie es aus. Vergessen Sie nicht, mitzuteilen, welches der beiden Sie langfristig verwenden würden.
Zuletzt aktualisiert am 03. Februar 2022
Der obige Artikel kann Affiliate-Links enthalten, die Guiding Tech unterstützen. Dies beeinträchtigt jedoch nicht unsere redaktionelle Integrität. Die Inhalte bleiben unvoreingenommen und authentisch.



![Zurücksetzen der Netzwerkdatennutzung unter Windows 10 [GUIDE]](/f/338a088c434f61f771beb433f9b1ad91.png?width=288&height=384)