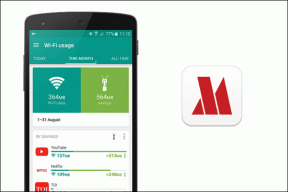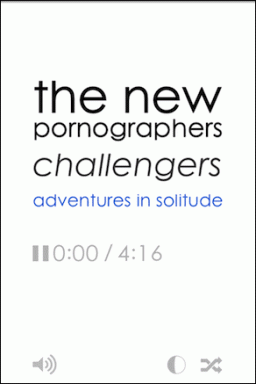Deaktivieren Sie den SmartScreen-Filter in Windows 10
Verschiedenes / / November 28, 2021
SmartScreen ist ein Sicherheitsfeature von Microsoft, das ursprünglich für den Internet Explorer entwickelt wurde, aber seit Windows 8.1 auch auf Desktop-Ebene eingeführt wurde. Die Hauptfunktion von SmartScreen besteht darin, Windows nach nicht erkannten Apps aus dem Internet zu durchsuchen, die schaden könnten das System und warnen Sie den Benutzer vor diesen unsicheren Apps, wenn er versucht, diese potenziell gefährliche Anwendung auszuführen Anwendung. Wenn Sie versuchen, diese nicht erkannten Apps auszuführen, warnt SmartScreen Sie mit dieser Fehlermeldung:
1. Windows hat Ihren PC geschützt
2. Windows SmartScreen hat das Starten einer nicht erkannten App verhindert. Das Ausführen dieser App kann Ihren PC gefährden.

Aber SmartScreen ist für fortgeschrittene Benutzer nicht immer hilfreich, da sie bereits wissen, welche Apps sicher sind und welche nicht. Sie haben also ein gutes Wissen über die Anwendungen, die sie installieren möchten, und ein unnötiges Popup von SmartScreen wird möglicherweise nur als Hürde und nicht als nützliches Feature angesehen. Außerdem werden diese Apps als nicht erkannt bezeichnet, da Windows keine Informationen darüber hat Jede App, die Sie direkt aus dem Internet herunterladen, die möglicherweise von einem kleinen Entwickler erstellt wurde, wäre unerkannt. Ich sage jedoch nicht, dass SmartScreen keine nützliche Funktion ist, aber es ist nicht für fortgeschrittene Benutzer nützlich, daher suchen sie möglicherweise nach einer Möglichkeit, diese Funktion zu deaktivieren.

Wenn Sie ein Anfänger von Windows sind und keine Informationen darüber haben, was sicher ist und was nicht heruntergeladen werden darf, dann Es wird empfohlen, dass Sie nicht mit den SmartScreen-Einstellungen herumspielen, da dies die Installation schädlicher Anwendungen auf Ihrem verhindern kann PC. Aber wenn Sie die SmartScreen-Funktion in Windows wirklich deaktivieren möchten, dann sind Sie auf der richtigen Seite gelandet. Sehen wir uns also an, wie Sie den SmartScreen-Filter in Windows 10 mit der unten aufgeführten Anleitung deaktivieren können, ohne Zeit zu verschwenden.
Inhalt
- Deaktivieren Sie den SmartScreen-Filter in Windows 10
- Deaktivieren Sie den SmartScreen-Filter für Internet Explorer
- Deaktivieren Sie den SmartScreen-Filter für Microsoft Edge
Deaktivieren Sie den SmartScreen-Filter in Windows 10
Stellen Sie sicher, dass einen Wiederherstellungspunkt erstellen nur für den Fall, dass etwas schief geht.
1. Drücken Sie die Windows-Taste + X und wählen Sie dann Schalttafel.

2. Klicken System und Sicherheit & dann klick Sicherheit und Wartung.

3. Klicken Sie nun im Menü auf der linken Seite auf Ändern Sie die Windows SmartScreen-Einstellungen.

4. Aktivieren Sie die Option mit der Aufschrift „Nichts tun (Windows SmartScreen ausschalten).”

5. Klicken Sie auf OK, um die Änderungen zu speichern.
6. Danach erhalten Sie eine Benachrichtigung, die Sie dazu auffordert Schalten Sie Windows SmartScreen ein.

7. Um diese Benachrichtigung zu entfernen, klicken Sie auf diese Nachricht.
8. Klicken Sie im nächsten Fenster unter Windows SmartScreen aktivieren auf Deaktivieren Sie Nachrichten zu Windows SmartScreen.
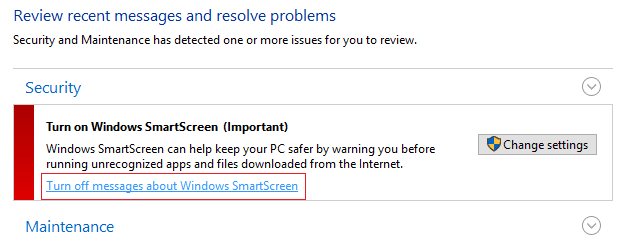
9. Starten Sie Ihren PC neu und genießen Sie.
Nachdem Sie SmartScreen jetzt deaktiviert haben, wird die Meldung nicht mehr angezeigt, die Sie über nicht erkannte Apps informiert. Aber Ihr Problem verschwindet nicht, da jetzt ein neues Fenster mit der Meldung "Der Herausgeber konnte nicht bestätigt werden. Möchten Sie diese Software wirklich ausführen?” Um diese Nachrichten vollständig zu deaktivieren, können Sie der folgenden Anleitung folgen:

1. Drücken Sie die Windows-Taste + R und geben Sie dann „gpedit.msc“ (ohne Anführungszeichen) und drücken Sie die Eingabetaste.

2. Navigieren Sie zu folgendem Pfad, indem Sie auf jeden von ihnen doppelklicken:
Benutzerkonfiguration > Administrative Vorlagen > Windows-Komponenten > Anlagen-Manager
3. Stellen Sie sicher, dass Sie im linken Fensterbereich Attachment Manager markiert haben, dann doppelklicken Sie im rechten Fensterbereich auf „Bewahren Sie keine Zoneninformationen in Dateianhängen auf.”

4. Diese Richtlinie aktivieren im Eigenschaftenfenster und klicken Sie dann auf Übernehmen, gefolgt von OK.
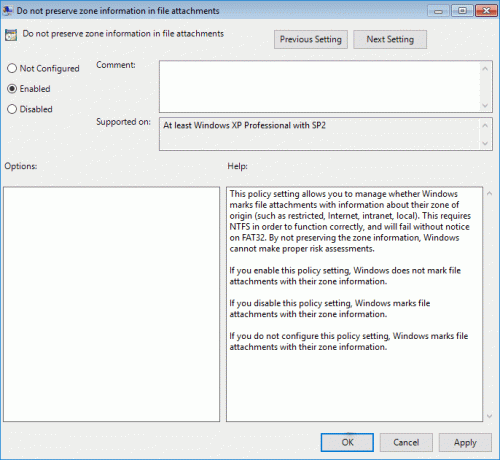
5. Starten Sie Ihren PC neu, um die Änderungen zu speichern.
Wenn Sie ein Benutzer der Windows 10 Home Edition sind, können Sie nicht darauf zugreifen Gruppenrichtlinien-Editor (gpedit.msc), so dass das oben Genannte über die Verwendung von. erreicht werden kann Registierungseditor:
1. Drücken Sie die Windows-Taste + R und geben Sie dann ein regedit und drücken Sie die Eingabetaste.

2. Navigieren Sie zum folgenden Registrierungsschlüssel:
HKEY_CURRENT_USER\Software\Microsoft\Windows\CurrentVersion\Policies\Attachments
3.Wenn Sie den Schlüssel für Anhänge finden können, wählen Sie Richtlinien und klicken Sie dann mit der rechten Maustaste Neu > Schlüssel und benennen Sie diesen Schlüssel als Anhänge.

4. Stellen Sie sicher, dass Markieren Sie die Anhänge-Taste und finde die SaveZoneInformation im linken Fensterbereich.
Notiz: Wenn Sie den obigen Schlüssel finden können, erstellen Sie einen, klicken Sie mit der rechten Maustaste auf Anhänge und wählen Sie dann Neu > DWORD (32-Bit) Wert und nenne das DWORD SaveZoneInformation.

5. Doppelklicken Sie auf SaveZoneInformation und ändere seinen Wert auf 1 und klicken Sie auf OK.

6. Schließen Sie den Registrierungseditor und starten Sie Ihren PC neu, um die Änderungen zu speichern.
Deaktivieren Sie den SmartScreen-Filter für Internet Explorer
1. Öffnen Sie Internet Explorer und klicken Sie dann auf das Einstellungen (Zahnradsymbol).
2. Nun aus dem Kontextmenü, Wählen Sie Sicherheit und dann klick auf Deaktivieren Sie den SmartScreen-Filter.
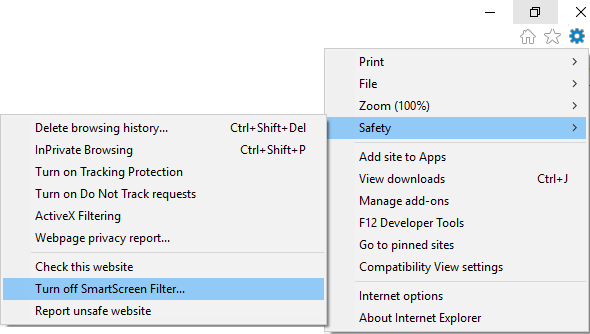
3. Markieren Sie die Option „SmartScreen-Filter ein-/ausschalten“ und klicken Sie auf OK.

4. Schließen Sie Internet Explorer und starten Sie Ihren PC neu.
5. Das würde Deaktivieren Sie den SmartScreen-Filter für Internet Explorer.
Deaktivieren Sie den SmartScreen-Filter für Microsoft Edge
1. Öffnen Sie Microsoft Edge und klicken Sie dann auf das drei Punkte in der rechten Ecke.

2. Wählen Sie als nächstes aus dem Kontextmenü die Option Einstellungen.
3. Scrollen Sie nach unten, bis Sie finden Erweiterte Einstellungen anzeigen klicken Sie dann darauf.

4. Scrollen Sie erneut nach unten und schalten Sie den Schalter für "Hilf mir, mich vor bösartigem zu schützen Websites und Downloads mit SmartScreen-Filter.”

5. Dies würde den SmartScreen-Filter für Microsoft Edge deaktivieren.
6. Starten Sie Ihren PC neu, um die Änderungen zu speichern.
Empfohlen:
- Fix Touchpad funktioniert nicht unter Windows 10
- Fix Bildschirm geht in den Ruhezustand, wenn der Computer eingeschaltet wird
- Deaktivieren Sie die Pinch-Zoom-Funktion in Windows 10
- Beheben von fehlenden Systemsymbolen in der Windows-Taskleiste
Das haben Sie erfolgreich gelernt So deaktivieren Sie den SmartScreen-Filter in Windows 10 Wenn Sie jedoch noch Fragen zu diesem Leitfaden haben, können Sie diese gerne im Kommentarbereich stellen.