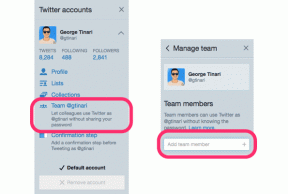So zeigen Sie Dateierweiterungen in Windows 10 an
Verschiedenes / / November 28, 2021
So zeigen Sie Dateierweiterungen in Windows 10 an: Die Dateierweiterung ist die Endung einer Datei, die bei der Identifizierung des Dateityps in Windows 10 hilft. Zum Beispiel hat der Dateiname „example.pdf“ die Dateierweiterung „.pdf“, was bedeutet, dass die Datei mit Adobe Acrobat Reader verknüpft ist und eine PDF-Datei ist. Wenn Sie ein Windows-Neuling sind, ist es sehr wichtig, die Dateierweiterung zu sehen, um den Dateityp zu identifizieren, den Sie öffnen möchten.
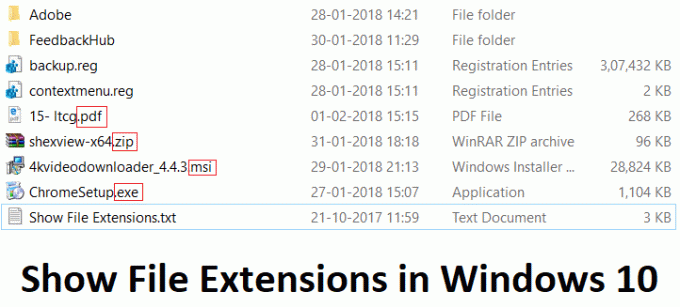
Aber zuerst sollten Sie wissen, warum Dateierweiterungen wichtig sind. Nun, es ist wichtig, weil Sie auf Malware-/Virendateien klicken können, ohne es zu wissen. Zum Beispiel haben Sie eine Datei security.pdf.exe heruntergeladen. Wenn Sie die Dateierweiterung versteckt haben, sehen Sie jetzt nur die Datei als security.pdf, was ein großes Sicherheitsrisiko darstellt, da Sie die Datei auf jeden Fall öffnen werden und sie als Ihr PDF betrachten Datei. Diese Datei könnte Ihr System möglicherweise beschädigen und deshalb sind Dateierweiterungen wichtig.
Wenn Dateierweiterungen deaktiviert sind, sehen Sie immer noch das Symbol des Programms, das diesem Dateityp zugeordnet ist. Wenn Sie beispielsweise eine Datei test.docx haben, würden Sie auch dann, wenn Sie die Dateierweiterung deaktiviert haben, immer noch sehen Sie das Microsoft Word- oder das Standardprogrammsymbol in der Datei, aber die Erweiterung „.docx“ wäre ausgeblendet.
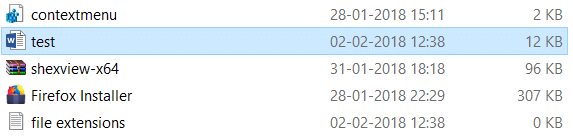
Dies bedeutet nicht, dass Sie nicht von Viren oder Malware getäuscht werden können, da sie das Symbol Ihrer Datei verschleiern können geben und immer noch ein bösartiges Programm oder eine bösartige Anwendung sein, daher ist es immer eine gute Idee, Dateierweiterungen in zu aktivieren Fenster. Sehen wir uns also an, wie Sie Dateierweiterungen in Windows 10 mit Hilfe der unten aufgeführten Anleitung anzeigen, ohne Zeit zu verschwenden.
Inhalt
- So zeigen Sie Dateierweiterungen in Windows 10 an
- Methode 1: Dateierweiterungen über Ordneroptionen anzeigen
- Methode 2: Dateierweiterungen über Datei-Explorer-Einstellungen anzeigen
So zeigen Sie Dateierweiterungen in Windows 10 an
Stellen Sie sicher, dass einen Wiederherstellungspunkt erstellen, nur für den Fall, dass etwas schief geht.
Methode 1: Dateierweiterungen über Ordneroptionen anzeigen
1.Suchen Sie in der Windows-Suche nach Systemsteuerung und klicken Sie dann auf das Suchergebnis, um es zu öffnen Schalttafel.

Notiz: Oder Sie können die Ordneroptionen direkt öffnen, indem Sie die Windows-Taste + R drücken und dann eingeben C:\Windows\System32\rundll32.exe shell32.dll, Options_RunDLL 7 und klicken Sie auf OK.
2.Klicken Sie nun auf Aussehen und Personalisierung innerhalb der Systemsteuerung.

3.Klicken Sie auf dem nächsten Bildschirm auf Datei-Explorer-Optionen.

4. Wechseln Sie nun zum Registerkarte "Ansicht" und deaktivieren Sie „Erweiterungen für bekannte Dateitypen verbergen.“
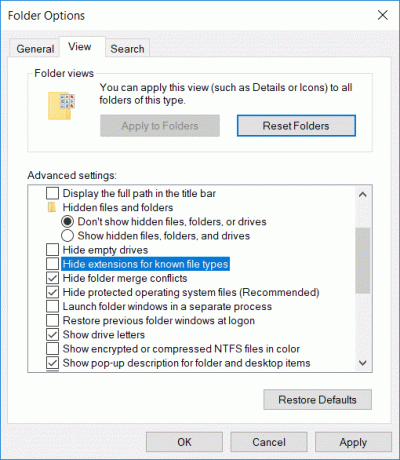
5.Klicken Sie auf Übernehmen, gefolgt von OK.
6. Starten Sie Ihren PC neu, um die Änderungen zu speichern.
Methode 2: Dateierweiterungen über Datei-Explorer-Einstellungen anzeigen
1.Drücken Sie Windows-Taste + E um den Datei-Explorer zu öffnen.
2.Klicken Sie nun auf Registerkarte "Ansicht" und markieren Sie „Dateinamenerweiterungen.“
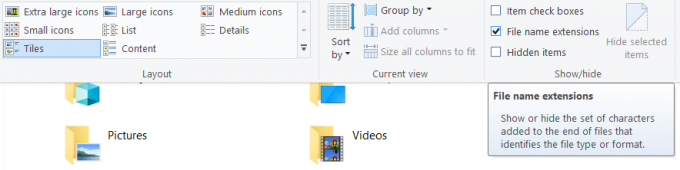
3. Dadurch werden Dateierweiterungen aktiviert, bis Sie sie wieder deaktivieren.
4. Starten Sie Ihren PC neu.
Empfohlen:
- Fix NVIDIA Systemsteuerung öffnet sich nicht
- So setzen Sie die Netzwerkdatennutzung unter Windows 10 zurück
- Fix Nvidia Kernel Mode Driver reagiert nicht mehr
- So deaktivieren Sie die Taskansichtsschaltfläche in Windows 10
Das haben Sie erfolgreich gelernt So zeigen Sie Dateierweiterungen in Windows 10 an Wenn Sie jedoch noch Fragen zu diesem Beitrag haben, können Sie diese gerne im Kommentarbereich stellen.