Löschen Sie den Verlauf der letzten Dateien Ihres Datei-Explorers in Windows 10
Verschiedenes / / November 28, 2021
Wenn Sie den Schnellzugriff im Windows 10 Datei-Explorer öffnen, stellen Sie möglicherweise fest, dass Sie alle zuletzt besuchten Dateien und Ordner in einer Liste sehen können. Es ist zwar ziemlich praktisch, aber es gibt Zeiten, in denen sie zu einer ziemlich bösen Datenschutzverletzung führen, zum Beispiel, wenn Sie einen persönlichen Ordner besucht haben. Ein anderer Benutzer hat auch Zugriff auf Ihren PC und kann dann möglicherweise über den Schnellzugriff im Datei-Explorer auf Ihre persönlichen Dateien oder Ordner basierend auf Ihrem aktuellen Verlauf zugreifen.
Ihre letzten Artikel und häufig besuchten Orte werden an folgendem Ort gespeichert:
%APPDATA%\Microsoft\Windows\Recent Items
%APPDATA%\Microsoft\Windows\Recent\AutomaticDestinations
%APPDATA%\Microsoft\Windows\Recent\CustomDestinations

Jetzt haben Sie die Möglichkeit, Ihren Verlauf zu löschen, wodurch die Liste Ihrer kürzlich besuchten Dateien und Ordner aus dem Schnellzugriffsmenü gelöscht wird. Sie können die zuletzt verwendeten Elemente und häufige Orte auch vollständig deaktivieren, aber wenn Sie Ihren Verlauf gerne haben, müssen Sie den Verlauf Ihrer letzten Dateien und Ordner von Zeit zu Zeit löschen. Wie auch immer, ohne Zeit zu verlieren, mal sehen
So löschen Sie den Verlauf der letzten Dateien Ihres Datei-Explorers in Windows 10 mit Hilfe des unten aufgeführten Tutorials.Inhalt
- Löschen Sie den Verlauf der letzten Dateien des Datei-Explorers in Windows 10
- Methode 1: Zurücksetzen und Löschen der letzten Elemente und häufigen Orte in den Datei-Explorer-Optionen
- Methode 2: Löschen Sie den Verlauf der letzten Dateien des Datei-Explorers in den Windows 10-Einstellungen
- Methode 3: Löschen Sie einzelne Elemente aus den letzten Dateien im Schnellzugriff
Löschen Sie den Verlauf der letzten Dateien des Datei-Explorers in Windows 10
Stellen Sie sicher, dass einen Wiederherstellungspunkt erstellen nur für den Fall, dass etwas schief geht.
Methode 1: Zurücksetzen und Löschen der letzten Elemente und häufigen Orte in den Datei-Explorer-Optionen
Notiz: Das Löschen des Datei-Explorer-Verlaufs löscht auch alle Orte, die Sie an Sprunglisten und an den Schnellzugriff angeheftet haben, löscht den Adressleistenverlauf des Datei-Explorers usw.
1. Öffnen Sie die Datei-Explorer-Optionen mit eine der hier aufgeführten Methoden.

2. Stellen Sie sicher, dass Sie im Registerkarte Allgemein, dann klick auf Löschen Sie unter Datenschutz.
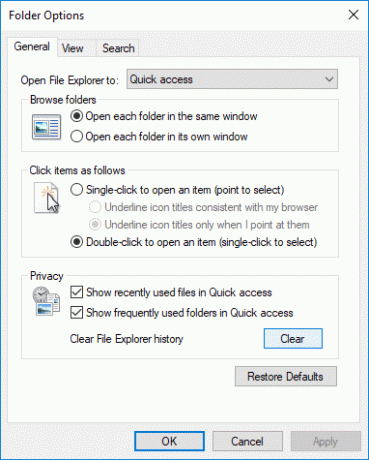
3. Das hast du Löschen Sie den Verlauf der letzten Dateien Ihres Datei-Explorers in Windows 10.
4. Nachdem Sie den Verlauf gelöscht haben, verschwinden die zuletzt verwendeten Dateien, bis Sie eine Datei öffnen oder einen Ordner im Datei-Explorer besuchen.
Methode 2: Löschen Sie den Verlauf der letzten Dateien des Datei-Explorers in den Windows 10-Einstellungen
1. Drücken Sie die Windows-Taste + I zum Öffnen Einstellungen dann klick auf Personalisierungssymbol.

2. Klicken Sie im linken Menü auf Start.
3. Nächste, ausschalten oder deaktivieren der Schalter unter „Kürzlich geöffnete Elemente in Sprunglisten auf Start oder Taskleiste anzeigen“.
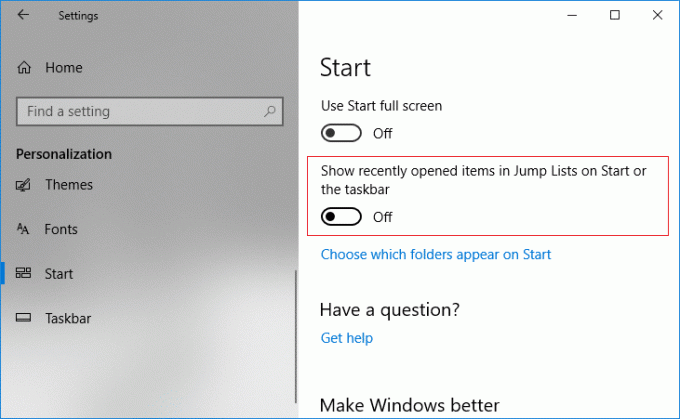
Methode 3: Löschen Sie einzelne Elemente aus den letzten Dateien im Schnellzugriff
1. Drücken Sie zum Öffnen die Windows-Taste + E Schnellzugriff im Datei-Explorer.
2. Klicken Sie mit der rechten Maustaste auf das Letzte Datei oder Ordner für die Sie den Verlauf löschen möchten und wählen Sie „Aus Schnellzugriff entfernen“.
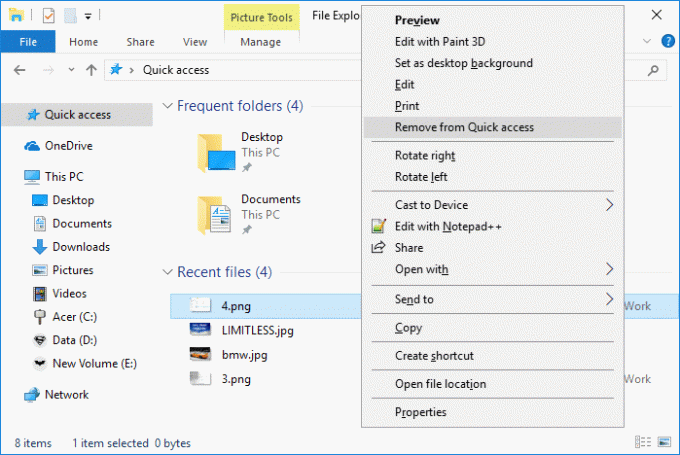
3. Dies würde diesen bestimmten Eintrag erfolgreich aus dem Schnellzugriff entfernen.
Empfohlen:
- Aktivieren oder deaktivieren Sie die Windows-Fehlerberichterstattung in Windows 10
- So ändern Sie die Feedback-Frequenz in Windows 10
- Aktivieren oder deaktivieren Sie den Datei-Explorer-Suchverlauf in Windows 10
- So löschen Sie alle Ereignisprotokolle in der Ereignisanzeige in Windows 10
Das war's, du hast erfolgreich gelernt So löschen Sie den Verlauf der letzten Dateien Ihres Datei-Explorers in Windows 10 Wenn Sie jedoch noch Fragen zu diesem Tutorial haben, können Sie diese gerne im Kommentarbereich stellen.



