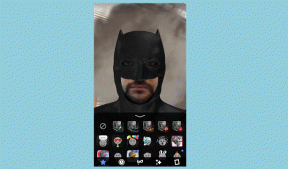Was sind MS Outlook-Suchordner und wie erstellt man einen benutzerdefinierten?
Verschiedenes / / February 12, 2022
Zuvor haben wir erläutert, wie ein MS Outlook-Benutzer dies tun könnte Regeln erstellen um die eingehenden E-Mails zu prüfen und zu filtern oder in bestimmte Ordner zu leiten (basierend auf den benutzerdefinierten Regeln). Möglicherweise haben Sie jedoch einige spezifische Anforderungen, die nicht von abgedeckt sind Ordnerregeln. Oder Sie möchten eine Gruppe (oder einen Nachrichtentyp) nicht in einen völlig anderen Ordner verschieben, möchten aber dennoch eine separate Ansicht für sie.
MS Outlook deckt solche Anforderungen intelligent unter einer Funktion ab, die als bekannt ist Ordner durchsuchen. Solche Ordner sind virtuelle Ordner und enthalten oder speichern Sie Ihre E-Mails nicht wirklich. Sie erstellen einfach eine Ansicht gemäß den definierten Regeln und zeigen die Nachrichten an, die dieser Regel entsprechen.
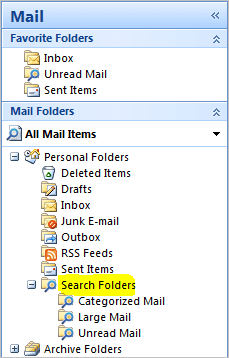
Standardmäßig enthält ein Suchordner immer Ansichten wie kategorisierte E-Mails, große E-Mails und ungelesene E-Mails. Möglicherweise möchten Sie weitere erstellen, z. B. „For Follow Up“, „With Attachment“ usw. Lassen Sie uns sehen, wie das geht.
Schritte zum Erstellen einer Ansicht unter Suchordner
Sie können eine Ansicht aus einer Liste von Standardregeln auswählen oder sogar End-to-End-Regeln oder benutzerbasierte Standards anpassen.
Schritt 1: Klicken Sie mit der rechten Maustaste auf die Ordner suchen für ein beliebiges E-Mail-Postfach und klicken Sie auf Neuer Suchordner.

Schritt 2: Wählen Sie den Typ des Suchordners aus, den Sie erstellen möchten. Ordnertypen, die in den ersten drei Abschnitten aufgeführt sind, haben interne Standardregeln (ihre Namen definieren sie ziemlich genau).

In diesem Handbuch werden wir das Erstellen eines benutzerdefinierten Ordners (letzte Option) erweitern. Wählen Sie das also aus und klicken Sie auf Wählen um Regeln festzulegen und Kriterien anzuzeigen.
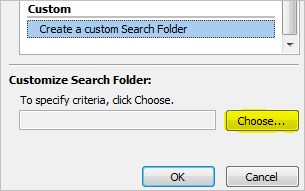
Schritt 3: Geben Sie der Ansicht einen relevanten Namen. Sie können den Ordner ändern, der auf E-Mails überprüft wird, damit er unter der Ansicht angezeigt wird. Klicken Sie dann auf die Schaltfläche für Kriterien um Regeln Ihrer Wahl zu definieren.
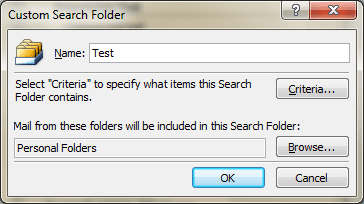
Schritt 4: Im Mitteilungen Registerkarte können Sie einige Schlüsselwörter eingeben, die das System in E-Mails und in das von Ihnen gewählte Feld suchen würde. Wie Sie im Bild (unten) sehen, können Sie auch definieren Von und Gesendet an Felder, definieren Sie Zeitachsen und mehr.
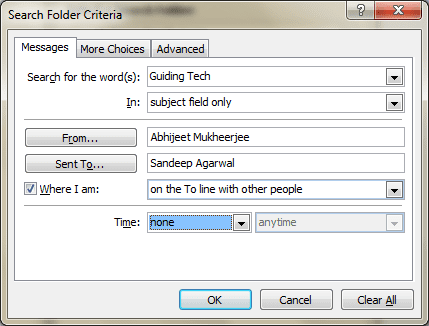
Schritt 5: Sie können jetzt zu navigieren Mehr Auswahl und fügen Sie weitere Regeln wie Kategorie, gelesene/ungelesene E-Mails, mit/ohne Anhänge, Wichtigkeit, Größe und mehr hinzu.
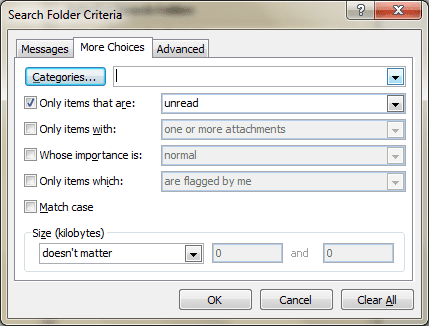
Schritt 6: Benötigen Sie mehr Auswahl? Navigieren Sie zu Fortschrittlich und klicken Sie auf Bereich. Wählen Sie ein Kriterium aus, definieren Sie eine Bedingung und einen Wert.
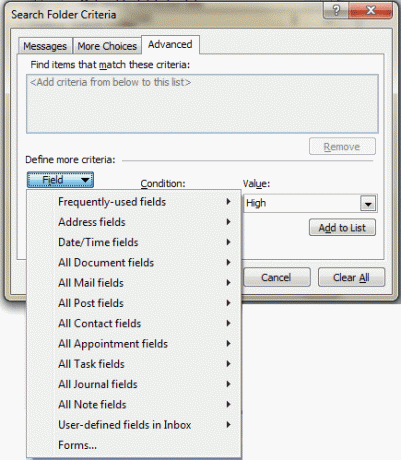
Klicken Sie abschließend auf Zur Liste hinzufügen um Ihren Eintrag zu sehen. Sie können mehrere solcher Einträge hinzufügen.
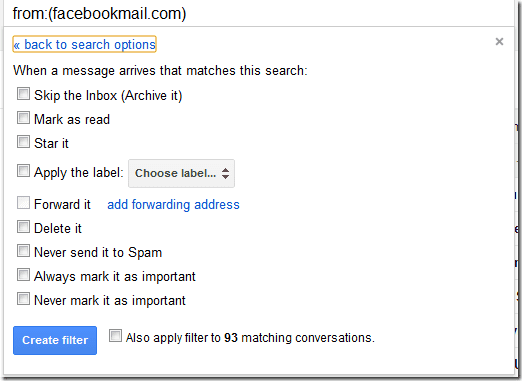
Schritt 7: Klicken Sie auf Ok und speichern Sie Ihre Einstellungen. Versuchen Sie, eine Test-E-Mail zu senden und prüfen Sie, ob es funktioniert. Wenn nicht, müssen Sie die Regeln durcheinander gebracht haben. Sie müssen sie also möglicherweise erneut besuchen.
Notiz: Denken Sie daran, wenn Sie E-Mails in den Suchordnern löschen, werden sie auch von ihrem ursprünglichen Speicherort entfernt. Wenn Sie jedoch einen Suchordner entfernen, sind die damit verknüpften E-Mails an ihren ursprünglichen Speicherorten noch intakt.
Fazit
Wie nützlich sind Ihrer Meinung nach Suchordner für Sie? Werden Sie sie in Kombination mit anderen Regeln verwenden, die Sie bereits haben?
Ich habe einige für mich selbst erstellt. Sie helfen mir wirklich, die Dinge einen Schritt weiter zu organisieren und schnell Notizen zu verschiedenen Arten von E-Mails zu machen, die ich bearbeiten muss.
Zuletzt aktualisiert am 03. Februar 2022
Der obige Artikel kann Affiliate-Links enthalten, die Guiding Tech unterstützen. Dies beeinträchtigt jedoch nicht unsere redaktionelle Integrität. Die Inhalte bleiben unvoreingenommen und authentisch.