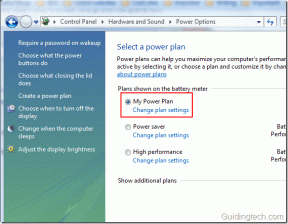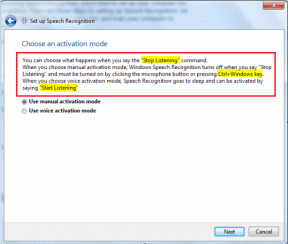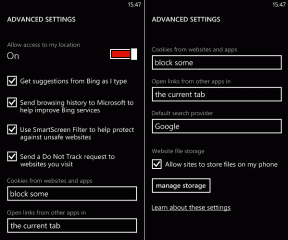Ich habe nicht die Möglichkeit, den Pinch-Zoom zu deaktivieren. Ich habe alle Anweisungen befolgt und alle Mauseinstellungen überprüft. Es ist einfach keine Option. Es wird nicht einmal anerkannt, dass es einen Pinch-Zoom gibt. Ich habe das MSI GP 63 Leopard
Deaktivieren Sie die Pinch-Zoom-Funktion in Windows 10
Verschiedenes / / November 28, 2021
Deaktivieren Sie die Pinch-Zoom-Funktion in Windows 10: Wenn Sie mit dem Problem konfrontiert sind, dass jedes Mal, wenn Sie Ihre Maus auf der Seite bewegen, sie automatisch vergrößert und verkleinert wird, möchten Sie diese Funktion möglicherweise deaktivieren. Diese Funktion wird als Pinch-Zoom-Geste bezeichnet und kann Sie leicht irritieren, sodass Sie möglicherweise nach einer Möglichkeit suchen, sie zu deaktivieren. Nun, Sie sind auf der richtigen Seite gelandet, da Sie hier erfahren, wie Sie die Pinch-Zoom-Funktion unter Windows 10 deaktivieren.
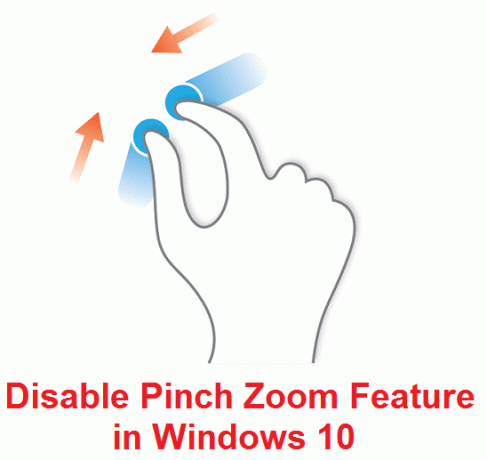
Die Pinch-to-Zoom-Funktion funktioniert wie die Pinch-to-Zoom-Funktion bei jedem Telefon, bei dem Sie die Oberfläche des Telefons mit den Fingern zusammendrücken, um hinein- bzw. herauszuzoomen. Dies ist jedoch eine der umstrittensten Funktionen des Touchpads, da es sich um eine erweiterte Funktion handelt und nicht vielen Menschen bewusst ist. Sehen wir uns also an, wie Sie die Pinch-Zoom-Funktion in Windows 10 mit der unten aufgeführten Anleitung deaktivieren können, ohne Zeit zu verschwenden.
Inhalt
- So deaktivieren Sie die Pinch-Zoom-Funktion in Windows 10
- Methode 1: Deaktivieren Sie die Pinch-Zoom-Funktion für das Synaptics Touchpad
- Methode 2: Deaktivieren Sie die Pinch-Zoom-Funktion für Dell Touchpad
So deaktivieren Sie die Pinch-Zoom-Funktion in Windows 10
Stellen Sie sicher, dass einen Wiederherstellungspunkt erstellen nur für den Fall, dass etwas schief geht.
Methode 1: Deaktivieren Sie die Pinch-Zoom-Funktion für das Synaptics Touchpad
1. Drücken Sie die Windows-Taste + X und wählen Sie dann Schalttafel.

2.Klicken Sie jetzt Hardware und Sound dann klick auf Mausoption unter Gerät und Drucker.

3.Wechseln Sie zur letzten Registerkarte Geräteeinstellungen.
4. Markieren und wählen Sie Ihr Synaptics Touchpad und klicke Einstellungen.

5. Klicken Sie nun im Menü auf der linken Seite auf Pinch-Zoom und Deaktivieren Sie das KontrollkästchenPinch-Zoom aktivieren auf der rechten Fensterscheibe.
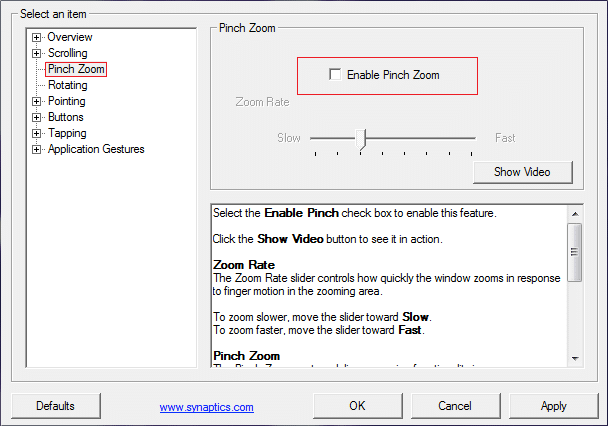
6.Klicken Sie auf Übernehmen und anschließend auf OK, um die Änderungen zu speichern.
Das obige gilt auch für ELAN, wechseln Sie einfach zu Registerkarte ELAN unter Mauseigenschaftenfenster und befolgen Sie die gleichen Schritte wie oben.
Methode 2: Deaktivieren Sie die Pinch-Zoom-Funktion für Dell Touchpad
1. Drücken Sie die Windows-Taste + I, um die Einstellungen zu öffnen, und klicken Sie dann auf Geräte.

2. Wählen Sie nun im Menü auf der linken Seite Maus und Touchpad.
3.Klicken Sie auf Zusätzliche Mausoptionen unter Zugehörige Einstellungen.

4.Stellen Sie unter Mauseigenschaften sicher, dass Dell Touchpad Registerkarte ausgewählt ist und klicken Sie auf „Klicken Sie hier, um die Dell Touchpad-Einstellungen zu ändern.“

5. Wechseln Sie als nächstes zu Registerkarte Gesten und Deaktivieren Sie "Zoom zusammenziehen".
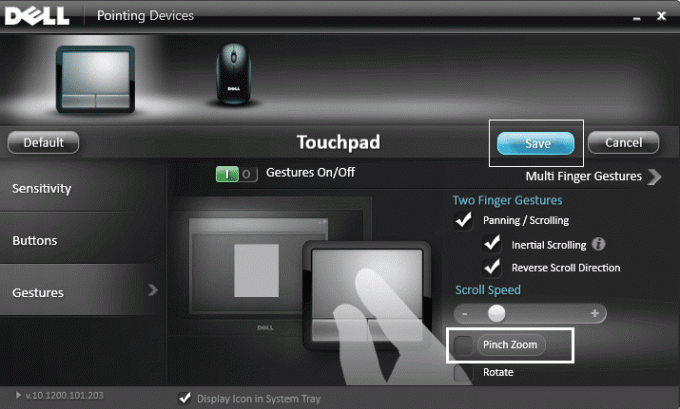
6.Starten Sie Ihren PC neu, um die Änderungen zu speichern.
Für dich empfohlen:
- Fix Touchpad funktioniert nicht unter Windows 10
- Alle Ihre Dateien sind genau dort, wo Sie sie hinterlassen haben
- Beheben Sie das Einfrieren der Windows 10-Maus oder hängende Probleme
- Deaktivieren Sie den Windows Creators Update-Hinweis in Windows Update
Das haben Sie erfolgreich gelernt So deaktivieren Sie die Pinch-Zoom-Funktion in Windows 10 Wenn Sie jedoch noch Fragen zu diesem Leitfaden haben, können Sie diese gerne im Kommentarbereich stellen.
- HeidekrautAntwort