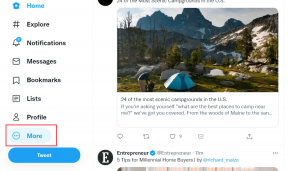So fügen Sie der Windows Explorer-Symbolleiste weitere Aktionsschaltflächen hinzu
Verschiedenes / / February 12, 2022

Kürzlich haben wir zwei Tools und Strategien geteilt, die Ihnen helfen
Passen Sie die Windows 7-Bibliotheken an
und das
Taskleisten-Thumbnails auf alle möglichen Arten
. In ähnlicher Weise planen wir heute, ein Tool zu diskutieren, das Ihnen hilft
Passen Sie die Symbolleiste an
im Windows 7-Explorer. Sollte auch unter Windows 8 funktionieren.
Wir werden lernen, wie man den Satz von Aktionsschaltflächen, die in der Symbolleiste erscheinen, anpassen kann. Mit diesem Tool können wir die Aktivitäten erweitern, die direkt von der Symbolleiste aus durchgeführt werden können. In gewisser Weise werden wir es sein Dinge mit weniger Klicks erledigen als wir es ohne diese Tasten tun würden. So wird die Symbolleiste standardmäßig angezeigt.

Bevor Sie weiterlesen, schlage ich vor, dass Sie eine auf Ihrem Computer öffnen und die verschiedenen Schaltflächen beachten die erscheinen und was hinzugefügt oder entfernt wird, wenn Sie einen Ordner, eine Datei oder einen speziellen Ordner aus dem auswählen Bücherei.
Laden Sie diese Anwendung ohne Verzögerung herunter Benutzerdefinierte Explorer-Symbolleiste. Entpacken Sie die heruntergeladene Datei in einen Ordner und führen Sie die EXE-Datei aus, um loszulegen. Sie müssen keinen Installationsprozess durchlaufen, da die Anwendung ist portabel.
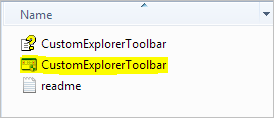
Wenn Sie die Anwendung ausführen, wird ihre Benutzeroberfläche in einem separaten Fenster angezeigt. Und wie Sie auf dem Bild unten sehen können, zeigt es vier Abschnitte. Lassen Sie uns sehen, was diese Abschnitte bedeuten.

Aktion: Hier können Sie neue Schaltflächen hinzufügen oder vorhandene entfernen.
Symbolleistenmodus: Sie müssen bemerkt haben, dass in der Standardeinstellung nicht immer alle Schaltflächen angezeigt werden. Einige von ihnen werden sichtbar, wenn Sie ein oder mehrere Elemente auswählen. Sie können eine ähnliche Einstellung für die neu hinzugefügte Schaltfläche definieren.
Schaltflächenliste: Dies ist der Kern der App. Sie müssen die Liste der Aktionsschaltflächen überprüfen, die Sie hinzufügen oder entfernen möchten (basierend auf der Aktion die Sie ausgewählt haben).
Ordnertypen: In diesem Abschnitt können Sie die Ordnertypen überprüfen, die Sie unter die Wirkung neu hinzugefügter Schaltflächen bringen möchten.
Wie füge ich Schaltflächen hinzu oder entferne sie?
Um neue Schaltflächen zur Symbolleiste hinzuzufügen oder zu entfernen, wählen Sie die zugehörige aus Aktion, definiere das Symbolleistenmodus, Überprüfen Sie die Liste der Schaltflächen und Ordnertypen. Schließlich drücken Sie auf die Tu es Taste. Verlassen Sie die Schnittstelle. Schließen Sie den Windows-Explorer und öffnen Sie ihn erneut oder aktualisieren Sie einfach die Benutzeroberfläche. Bang, Sie werden dort die neuen Schaltflächen sehen. Ich habe diese zu Ausschneiden, Kopieren, Einfügen, Löschen, Alle auswählen und Menüleiste hinzugefügt (unteres Bild).

Notiz: Sie können die hinzugefügten Schaltflächen mit dem Tool entfernen. Die Schaltflächen, die standardmäßig mit Windows 7 oder 8 geliefert werden, können mit diesem Tool nicht entfernt werden.
Fazit
Das Hinzufügen von Schaltflächen kann eine echte Hilfe sein, um bestimmte Aktionen schnell auszuführen. Zumindest ersparen sie Ihnen ein oder zwei Klicks (wenn Sie nicht ganz vertraut und damit vertraut sind Windows-Verknüpfungen). Vergessen Sie nicht, uns mitzuteilen, welche Schaltflächen Sie hinzufügen möchten. Wir können auch darüber diskutieren, was sonst noch da gewesen sein könnte. 🙂
Bildnachweis: Norlando Pobre
Zuletzt aktualisiert am 03. Februar 2022
Der obige Artikel kann Affiliate-Links enthalten, die Guiding Tech unterstützen. Dies beeinträchtigt jedoch nicht unsere redaktionelle Integrität. Die Inhalte bleiben unvoreingenommen und authentisch.