Fix: Windows SmartScreen ist momentan nicht erreichbar
Verschiedenes / / November 28, 2021
Viele Benutzer haben Probleme mit dem SmartScreen-Programm gemeldet, wenn sie versucht haben, integrierte Microsoft-Anwendungen wie Alarm, Fotos, Karten, Mail usw. zu starten. Eine Fehlermeldung mit der Aufschrift ‘Windows SmartScreen ist momentan nicht erreichbar“ wird mit der Option angezeigt, die Anwendung trotzdem auszuführen oder nicht. Der genannte Fehler wird hauptsächlich durch eine schlechte oder keine Internetverbindung verursacht. Andere Gründe, die das Problem verursachen können, sind falsch konfigurierte Sicherheitseinstellungen, SmartScreen wurde von beiden deaktiviert der Benutzer oder eine kürzlich installierte Malware-Anwendung, Störungen durch Proxy-Server, SmartScreen ist wegen Wartung ausgefallen, usw.
Angesichts der steigenden Zahl von Phishing- und Virenangriffen über das Internet musste Microsoft sein Spiel verstärken und seine Benutzer davor schützen, solchen webbasierten Angriffen zum Opfer zu fallen. Windows SmartScreen, eine native Cloud-basierte Anwendung auf jeder Version von Windows 8 und 10, bietet Schutz vor allen Arten von Angriffen beim Surfen im Internet Microsoft Edge und Internet Explorer. Die Anwendung verhindert, dass Sie bösartige Websites besuchen und verdächtige Dateien oder Anwendungen aus dem Internet herunterladen. SmartScreen blockiert es vollständig, wenn es sich über die bösartige Natur von etwas sicher ist, und wenn Sie sich nicht sicher sind über eine Anwendung, zeigt eine Warnmeldung an und lässt Sie entweder fortfahren oder nicht.
Das Problem Windows SmartScreen kann nicht erreicht werden ist leicht zu beheben und alle möglichen Lösungen dafür wurden in diesem Artikel besprochen.

Inhalt
- Fix: Windows SmartScreen kann gerade nicht erreicht werden
- Methode 1: Stellen Sie sicher, dass SmartScreen aktiviert ist und überprüfen Sie die Einstellungen
- Methode 2: Deaktivieren Sie den Proxy-Server
- Methode 3: Erstellen Sie ein neues Benutzerkonto
Fix: Windows SmartScreen kann gerade nicht erreicht werden
Das Beheben des Problems SmartScreen kann nicht erreicht werden, ist nicht sehr schwierig und kann durchgeführt werden, indem einfach alle mutmaßlichen Täter einzeln durchgegangen werden. Sie sollten zunächst den SmartScreen-Status und seine Einstellungen überprüfen. Wenn alles richtig konfiguriert ist, versuchen Sie, alle aktiven Proxyserver zu deaktivieren und ein anderes Windows-Benutzerkonto zu erstellen.
Überprüfen Sie zunächst Ihre Internetverbindung und stellen Sie sicher, dass sie ordnungsgemäß funktioniert. Da SmartScreen ein Cloud-basiertes Sicherheitsprogramm ist (SmartScreen prüft alle von Ihnen besuchten Websites mit einer dynamischen Liste gemeldeter Phishing und bösartige Websites) ist eine stabile Verbindung ein Muss für den Betrieb. Versuchen Sie, das Ethernet-Kabel/WiFi einmal zu trennen und dann erneut zu verbinden. Wenn das Internet nicht das verursachende Problem ist, fahren Sie mit den folgenden Lösungen fort.
Methode 1: Stellen Sie sicher, dass SmartScreen aktiviert ist und überprüfen Sie die Einstellungen
Bevor Sie zu erweiterten Lösungen wechseln, stellen wir sicher, dass die SmartScreen-Funktion auf Ihrem Computer nicht deaktiviert ist. Außerdem müssen Sie die SmartScreen-Einstellungen überprüfen. Benutzer können auswählen, ob der SmartScreen-Filter alle Dateien und Anwendungen, schädliche Websites auf Edge und Microsoft Apps scannen soll. Für maximale Sicherheit und Schutz vor Webangriffen sollte der SmartScreen-Filter für alle oben genannten Elemente aktiviert sein.
So überprüfen Sie, ob SmartScreen aktiviert ist
1. Drücken Sie Windows-Taste + R um die zu starten Lauf Befehlsfeld, Typ gpedit.msc und drücke Eintreten zu öffne das Editor für lokale Gruppenrichtlinien. (Wenn der Gruppenrichtlinien-Editor auf Ihrem Computer fehlt, besuchen Sie So installieren Sie den Gruppenrichtlinien-Editor.)

2. Gehen Sie den folgenden Pfad mit dem Navigationsmenü im linken Bereich nach unten (Klicken Sie auf die kleinen Pfeile, um einen Ordner zu erweitern.)
Computerkonfiguration > Administrative Vorlagen > Windows-Komponenten > Datei-Explorer
3. Jetzt, Ddoppelklick (oder rechtsklicken und auswählen Bearbeiten) auf der Konfigurieren von Windows Defender SmartScreen Artikel.

4. Stellen Sie im folgenden Fenster sicher, dass Ermöglicht ist ausgewählt. Klicke auf Anwenden um Änderungen zu speichern und dann Okay beenden.

So konfigurieren Sie SmartScreen-Einstellungen
1. Drücken Sie die Windows-Taste + I zu Start Windows-Einstellungen. Klicke auf Update & Sicherheit.

2. Navigieren Sie mit dem linken Navigationsmenü zum Windows-Sicherheit Tab.
3. Klicken Sie auf die Öffnen Sie die Windows-Sicherheit Schaltfläche auf der rechten Seite.
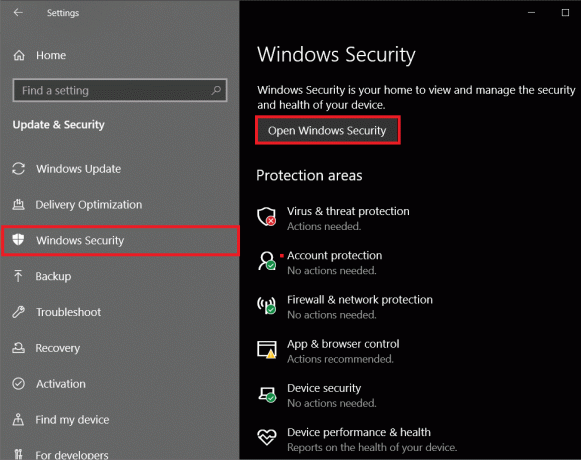
4. Wechseln Sie zum App- und Browsersteuerung Tab und klicken Sie auf Reputationsbasierte Schutzeinstellungen

5. Stellen Sie sicher, dass alle drei Optionen (Apps und Dateien überprüfen, SmartScreen für Microsoft Edge und potenziell unerwünschte App-Blockierung) Knebel sind gedreht AN.
6. Starten Sie den Computer neu, um die Änderungen der SmartScreen-Einstellungen zu übernehmen.
Lesen Sie auch:Deaktivieren Sie die Datenerfassung in Windows 10 (Schützen Sie Ihre Privatsphäre)
Methode 2: Deaktivieren Sie den Proxy-Server
Viele Benutzer konnten das Problem „Windows SmartScreen kann jetzt nicht erreicht werden“ umgehen, indem sie den integrierten Proxyserver deaktivieren. Wenn Sie es noch nicht wissen, sind Proxyserver ein Gateway zwischen Ihnen und dem Internet. Sie fungieren als Webfilter, Firewall, gewährleisten die Privatsphäre der Benutzer und cachen häufig besuchte Websites, was die Ladezeit von Webseiten verbessert. Manchmal kann ein Proxyserver den Betrieb des SmartScreen-Filters stören und Probleme verursachen.
1. Start Windows-Einstellungen wieder und diesmal offen Netzwerk & Internet die Einstellungen.

2. Wechseln Sie in die Stellvertreter Registerkarte und Umschalten der Schalter unter dem Einstellung automatisch erkennen auf der rechten Tafel.

3. Nächste, Deaktivieren Sie die Option "Proxyserver verwenden" Wechseln Sie unter der manuellen Proxy-Einrichtung.
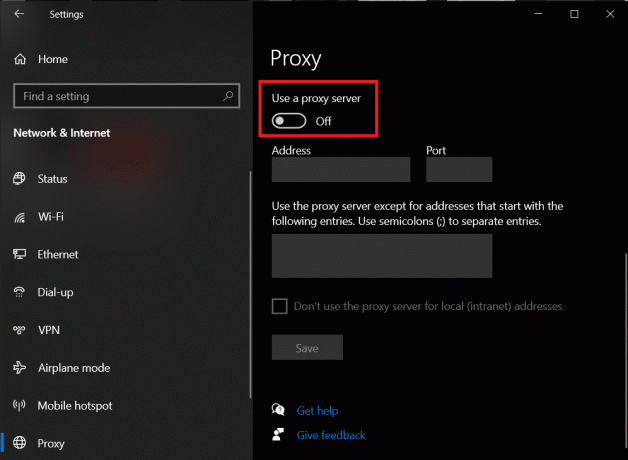
4. Schließen Sie das Einstellungsfenster und Starte deinen Computer neu. Überprüfen Sie, ob der SmartScreen-Fehler weiterhin besteht.
Methode 3: Erstellen Sie ein neues Benutzerkonto
Es ist durchaus möglich, dass bestimmte Inkonsistenzen oder die benutzerdefinierten Einstellungen Ihres Girokontos möglicherweise der Schuldige hinter SmartScreen-Problemen sein, so dass das Erstellen eines neuen Benutzerkontos dazu beiträgt, eine saubere Schiefer. Die benutzerdefinierten Einstellungen, die Sie im Laufe der Zeit vorgenommen haben, werden jedoch zurückgesetzt.
1. Noch einmal offen Einstellungen und klicke auf Konten.

2. Wähle aus Fügen Sie diesem PC weitere hinzu Option auf der Familie und andere Benutzer Seite.

3. Klicken Sie im folgenden Pop-up auf das Ich habe die Anmeldeinformationen dieser Person nicht. Hyperlink.

4. Geben Sie die Mail Adresse für das neue Konto oder eine Telefonnummer verwenden stattdessen und klicke auf Nächste. Sie können sogar eine völlig neue E-Mail-Adresse erhalten oder ohne Microsoft-Konto (lokales Benutzerkonto) fortfahren.
5. Geben Sie die anderen Benutzerdaten (Passwort, Land und Geburtsdatum) ein und klicken Sie auf Nächste beenden.
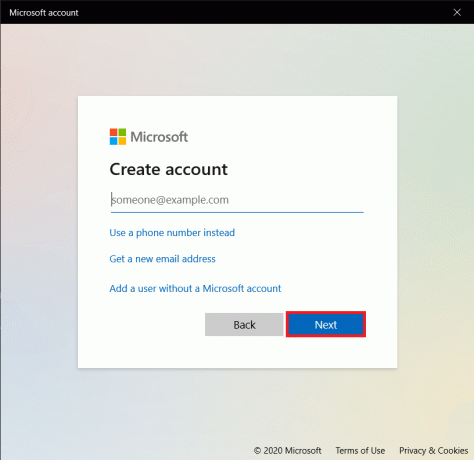
6. Drücken Sie nun die Windows-Taste um die zu starten Startmenü und klicke auf dein Profilsymbol. Ausloggen Ihres Girokontos.

7. Melden Sie sich in Ihrem neuen Konto an vom Anmeldebildschirm und verifizieren wenn das Windows SmartScreen-Problem weiterhin besteht.
Empfohlen:
- Deaktivieren Sie den SmartScreen-Filter in Windows 10
- Beheben Sie das allgemeine PnP-Monitorproblem unter Windows 10
- Fix Service Host: Diagnoserichtliniendienst Hohe CPU-Auslastung
- Wie lösche ich den System32-Ordner in Windows?
Das war's für diesen Artikel und wir hoffen, dieser Artikel war hilfreich und Sie konnten es tun Fix Windows SmartScreen kann gerade nicht erreicht werden Error. Wenn nicht, kontaktiere uns in den Kommentaren und wir helfen dir weiter.



