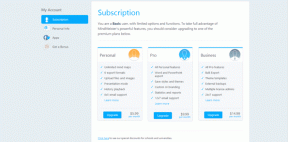Beheben Sie, dass die Tastatur unter Windows 10 nicht funktioniert
Verschiedenes / / November 28, 2021
Wenn Sie Ihr System kürzlich aktualisiert oder aktualisiert haben, stehen die Chancen gut Tastatur funktioniert nicht oder reagiert nicht mehr vollständig. Ohne Tastatur können Sie Ihr System nicht verwenden und keine Arbeit erledigen. In einigen Fällen erstreckt sich das Problem auch auf die USB-Tastatur, aber normalerweise scheinen Benutzer immer noch auf die USB-Maus zuzugreifen, falls das Touchpad und die Tastatur unter Windows 10 nicht mehr funktionieren. Dieses Problem kann durch eine Reihe von Gründen verursacht werden, wie z.
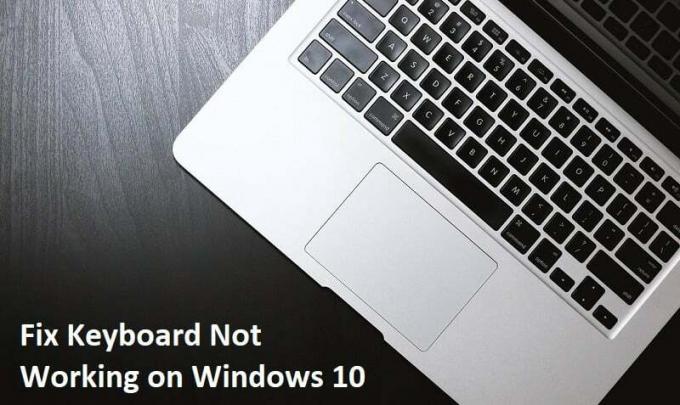
Inhalt
- Warum funktioniert meine Tastatur unter Windows 10 nicht?
- Fix Windows 10 Tastatur funktioniert nicht
- Methode 1: Deaktivieren Sie die Filtertasten
- Methode 2: Führen Sie die Fehlerbehebung für Hardware und Geräte aus
- Methode 3: Deaktivieren Sie die USB2-Legacy-Unterstützung
- Methode 4: Deinstallieren Sie die Synaptic-Software
- Methode 5: Tastaturtreiber deinstallieren
- Methode 6: Aktualisieren Sie die Tastaturtreiber
- Methode 7: Schnellstart deaktivieren
- Methode 8: Stellen Sie sicher, dass Windows auf dem neuesten Stand ist
- Methode 9: Problemumgehung
- Methode 10: BIOS aktualisieren
- Methode 11: Für USB/Bluetooth-Maus oder -Tastatur
- Methode 12: Fix für ASUS-Laptops
Warum funktioniert meine Tastatur unter Windows 10 nicht?
Es gibt mehrere Dinge, die dazu führen können, dass die Tastaturen in Windows 10 nicht mehr funktionieren. Hier sind einige der häufigsten Ursachen:
- Beschädigte Tastatur
- Niedriger Batteriestatus
- Fehlende oder veraltete Treiber
- Falsche Energieeinstellungen
- Problem mit dem Filterschlüssel
- Ein Fehler in Windows Update
Die Ursache hängt wirklich von der Konfiguration des Benutzersystems und der Umgebung ab, was für einen Benutzer möglicherweise funktionieren kann nicht für einen anderen funktionieren, deshalb haben wir einen intensiven Leitfaden zusammengestellt, um dieses Problem zu lösen. Wenn Ihre Tastatur nicht mehr funktioniert, können Sie keine Arbeit mehr tun und Sie haben nur die Möglichkeit, eine externe Tastatur zu kaufen. Aber keine Sorge, wir sind hier, um Ihnen zu helfen Beheben Sie, dass Ihre Tastatur bei einem Windows 10-Problem nicht funktioniert.
Profi-Tipp: Versuchen Sie, dieses Problem zu beheben, indem Sie einfach die Windows-Taste + Leertaste auf Ihrer Tastatur drücken.
Fix Windows 10 Tastatur funktioniert nicht
Stellen Sie sicher, dass einen Wiederherstellungspunkt erstellen nur für den Fall, dass etwas schief geht.
Die folgenden Methoden funktionieren nur, wenn Sie Ihre Touchpad oder USB-Maus um in Ihrem System zu navigieren und die Bildschirmtastatur tippen. So können Sie Aktivieren oder Deaktivieren der Bildschirmtastatur unter Windows10.
Methode 1: Deaktivieren Sie die Filtertasten
1. Typ Steuerung Klicken Sie in der Windows-Suche auf Schalttafel.

2. Klicken Sie in der Systemsteuerung auf Leichtigkeit des Zugangs.

3. Jetzt müssen Sie erneut auf klicken Leichtigkeit des Zugangs.
4. Scrollen Sie auf dem nächsten Bildschirm nach unten und wählen Sie Machen Sie die Tastatur einfacher zu verwenden Option.

5. Stellen Sie sicher, dass Deaktivieren Sie Filterschlüssel aktivieren unter Erleichtern Sie die Eingabe.

6. Klicken Sie auf Übernehmen, gefolgt von OK.
7. Starten Sie Ihren PC neu, um die Änderungen zu speichern und zu sehen, ob Sie in der Lage sind Beheben Sie, dass die Tastatur unter Windows 10 nicht funktioniert.
Methode 2: Führen Sie die Fehlerbehebung für Hardware und Geräte aus
1. Drücken Sie die Windows-Taste + R Schaltfläche, um das Dialogfeld Ausführen zu öffnen.
2. Typ 'Steuerung‘ und drücken Sie dann die Eingabetaste.

3. Suchen Sie nach Fehlerbehebung und klicken Sie auf Fehlerbehebung.

4. Klicken Sie als nächstes auf Alle ansehen im linken Bereich.
5. Klicken Sie auf und führen Sie die Fehlerbehebung für Hardware und Gerät.

6. Die obige Fehlerbehebung kann möglicherweise Beheben Sie das Problem mit der nicht funktionierenden Windows 10-Tastatur.
Methode 3: Deaktivieren Sie die USB2-Legacy-Unterstützung
1. Schalten Sie Ihren Laptop aus, dann einschalten und gleichzeitig drücken Sie F2, DEL oder F12 (je nach Hersteller) einzugeben BIOS-Setup.

2. Gehe zu USB-Konfiguration und dann Deaktivieren Sie die USB-Legacy-Unterstützung.
3. Beenden Sie das Speichern der Änderungen und alles wird funktionieren, nachdem Sie Ihren PC neu gestartet haben.
Methode 4: Deinstallieren Sie die Synaptic-Software
1. Typ Steuerung Klicken Sie in der Windows-Suche auf Schalttafel.

2. Klicken Sie nun auf Ein Programm deinstallieren und finde Synaptisch In der Liste.
3. Klicken Sie mit der rechten Maustaste darauf und wählen Sie Deinstallieren.

4. Starten Sie Ihren PC neu und prüfen Sie, ob Sie in der Lage sind Beheben Sie das Problem mit der nicht funktionierenden Tastatur unter Windows 10.
Methode 5: Tastaturtreiber deinstallieren
1. Drücken Sie die Windows-Taste + R und geben Sie dann ein devmgmt.msc und drücken Sie die Eingabetaste, um den Geräte-Manager zu öffnen.

2. Erweitern Sie Tastaturen und dann klicke mit der rechten Maustaste auf deine Tastatur Gerät und wählen Sie Deinstallieren.

3. Wenn Sie zur Bestätigung aufgefordert werden, wählen Sie Ja ok.
4. Starten Sie Ihren PC neu, um die Änderungen zu speichern, und Windows installiert die Treiber automatisch neu.
5. Wenn Sie immer noch nicht in der Lage sind Problem mit der nicht funktionierenden Tastatur beheben Stellen Sie dann sicher, dass Sie die neuesten Treiber der Tastatur von der Website des Herstellers herunterladen und installieren.
Methode 6: Aktualisieren Sie die Tastaturtreiber
1. Drücken Sie die Windows-Taste + R und geben Sie dann „devmgmt.msc“ und drücken Sie die Eingabetaste, um den Geräte-Manager zu öffnen.

2. Erweitern Sie die Tastatur und klicken Sie dann mit der rechten Maustaste auf Standard-PS/2-Tastatur und wählen Sie Treiber aktualisieren.

3. Wählen Sie zuerst Automatisch nach aktualisierter Treibersoftware suchen und warten Sie, bis Windows den neuesten Treiber automatisch installiert.

4. Starten Sie Ihren PC neu und prüfen Sie, ob Sie das Problem beheben können, wenn nicht, fahren Sie fort.
5. Gehen Sie erneut zum Geräte-Manager zurück und klicken Sie mit der rechten Maustaste auf Standard PS/2-Tastatur und wählen Sie Treiber aktualisieren.
6. Wählen Sie diesmal „Durchsuchen Sie meinen Computer nach Treibersoftware.“

7. Klicken Sie im nächsten Bildschirm auf „Lassen Sie mich aus einer Liste verfügbarer Treiber auf meinem Computer auswählen.“

8. Wählen Sie die neuesten Treiber aus der Liste aus und klicken Sie auf Weiter.
9. Starten Sie Ihren PC neu, um die Änderungen zu speichern.
Methode 7: Schnellstart deaktivieren
1. Drücken Sie die Windows-Taste + R, geben Sie dann control ein und drücken Sie die Eingabetaste, um zu öffnen Schalttafel.

2. Klicke auf Hardware und Sound dann klick auf Energieoptionen.

3. Wählen Sie dann im linken Fensterbereich „Wählen Sie aus, was die Power-Buttons tun.“

4. Klicken Sie nun auf „Ändern Sie Einstellungen, die derzeit nicht verfügbar sind.“

5. Deaktivieren Sie „Schnellstart aktivieren“ und klicken Sie auf Änderungen speichern.

Methode 8: Stellen Sie sicher, dass Windows auf dem neuesten Stand ist
1. Drücken Sie die Windows-Taste + I und wählen Sie dann Update & Sicherheit.

2. Als nächstes klicken Sie erneut Auf Updates prüfen und stellen Sie sicher, dass alle ausstehenden Updates installiert sind.

3. Nachdem die Updates installiert sind, starten Sie Ihren PC neu und prüfen Sie, ob Sie in der Lage sind Beheben Sie, dass die Tastatur unter Windows 10 nicht funktioniert.
Methode 9: Problemumgehung
1. Drücken Sie die Windows-Taste + R und geben Sie dann ein devmgmt.msc und drücken Sie die Eingabetaste.

2. Erweitern Sie Tastatur, klicken Sie dann mit der rechten Maustaste auf Standard-PS/2-Tastatur und wählen Sie Treiber aktualisieren.

3. Auswählen "Durchsuchen Sie meinen Computer nach Treibersoftware.“

4. Klicken Sie im nächsten Bildschirm auf „Lassen Sie mich aus einer Liste verfügbarer Treiber auf meinem Computer auswählen.“

5. Deaktivieren Sie Kompatible Hardware anzeigen und wählen Sie einen beliebigen Treiber aus außer der Standard-PS/2-Tastatur.

6. Starten Sie Ihren PC neu, um die Änderungen zu speichern, und befolgen Sie dann erneut alle oben genannten Schritte mit Ausnahme des obigen, da dieses Mal den richtigen Treiber auswählen (PS/2 Standardtastatur).
7. Starten Sie Ihren PC erneut neu und prüfen Sie, ob Sie in der Lage sind Beheben Sie das Problem mit der nicht funktionierenden Windows 10-Tastatur.
Methode 10: BIOS aktualisieren
Die Durchführung von BIOS-Updates ist eine kritische Aufgabe, und wenn etwas schief geht, kann dies Ihr System ernsthaft beschädigen. Daher wird eine fachmännische Überwachung empfohlen.
1. Der erste Schritt besteht darin, Ihre BIOS-Version zu identifizieren, drücken Sie dazu Windows-Taste + R dann tippe „msinfo32“ (ohne Anführungszeichen) und drücken Sie die Eingabetaste, um die Systeminformationen zu öffnen.

2. Sobald die System Information Das Fenster wird geöffnet. Suchen Sie nach BIOS-Version/-Datum und notieren Sie dann den Hersteller und die BIOS-Version.

3. Gehen Sie als Nächstes auf die Website Ihres Herstellers, um z. B. in meinem Fall Dell zu finden Dell-Website und dann gebe ich die Seriennummer meines Computers ein oder klicke auf die Option zur automatischen Erkennung.
4. Nun klicke ich in der angezeigten Treiberliste auf BIOS und lade das empfohlene Update herunter.
Notiz: Schalten Sie Ihren Computer nicht aus und trennen Sie ihn nicht von der Stromquelle, während Sie das BIOS aktualisieren, da Sie sonst Ihren Computer beschädigen können. Während des Updates wird Ihr Computer neu gestartet und Sie sehen kurz einen schwarzen Bildschirm.
5. Sobald die Datei heruntergeladen wurde, doppelklicken Sie einfach auf die Exe-Datei, um sie auszuführen.
6. Schließlich haben Sie Ihr BIOS aktualisiert und dies kann auchBeheben Sie, dass die Tastatur unter Windows 10 nicht funktioniert.
Methode 11: Für USB/Bluetooth-Maus oder -Tastatur
1. Geben Sie control in die Windows-Suche ein und klicken Sie dann auf Schalttafel.

2. Dann klick auf Geräte und Drucker anzeigen unter Hardware und Sound.

3. Klicken Sie mit der rechten Maustaste auf Ihr USB-Maus oder -Tastatur dann wählen Eigenschaften.
4. Wechseln Sie auf die Registerkarte Dienste und setzen Sie ein Häkchen bei „Treiber für Tastatur, Mäuse usw. (HID).“

5. Klicken Sie auf Übernehmen, gefolgt von OK.
6. Starten Sie Ihren PC neu, um die Änderungen zu speichern und zu sehen, ob Sie dazu in der Lage sind Beheben Sie alle Probleme mit Ihrer Tastatur unter Windows 10.
Methode 12: Fix für ASUS-Laptops
Wenn Sie einen ASUS-Laptop verwenden, liegt das Problem definitiv bei einem Programm namens AiCharger+. Gehen Sie also in der Systemsteuerung zu Programm und Funktionen und deinstallieren Sie es AiCharger+/AiChargerPlus. Starten Sie Ihren PC neu und prüfen Sie, ob Ihre Tastatur ordnungsgemäß funktioniert.
Für dich empfohlen:
- Kein Ton von Laptop-Lautsprechern beheben
- Fix MSCONFIG speichert Änderungen nicht unter Windows 10
- So beheben Sie den Windows Update-Fehler 0x80248007
- Fix Ihr PC ist nicht mit dem Internet verbunden Fehler
Wir hoffen, dieser Leitfaden war hilfreich und Sie konnten es tun Fix Tastatur funktioniert nicht in Windows 10 Problem, aber wenn Sie noch Fragen zu diesem Beitrag haben, können Sie diese gerne im Kommentarbereich stellen.