So speichern Sie mehrere Webseiten als Zip-Datei in Chrome mit ZipTabs
Verschiedenes / / February 12, 2022
In der College-Zeit habe ich an verschiedenen Projekten gearbeitet, und alle benötigten eine umfangreiche Dokumentation. Obwohl wir in unseren Hostelzimmern einen PC hatten, war eine anständige Internetverbindung immer ein Problem, und daher war das College-Cybercafé die einzige Rettung.
Während ich im Café nach Referenzmaterial suchte, speicherte ich normalerweise die komplette Webseite als HTML-Datei (mit allen dazugehörigen Dateien in einem separaten Ordner) auf dem College-Computer und einen USB-Stick verwendet um die Daten zur Offline-Referenz auf meinen Computer zu übertragen.
Obwohl das Speichern von Webseiten einfach ist (drücken Sie einfach die Taste Strg + S), denke ich, wenn ich damals ZipTabs gehabt hätte, hätte sich meine Arbeitsbelastung stark verringert.
ZipTabs ist eine Erweiterung für Chrome, die Ihre geöffneten Webseiten im HTML-Format mit allen Bildern und CSS-Informationen speichern und sie alle in einem einzigen Archiv mit einer hervorragenden Komprimierungsstufe komprimieren kann.
Schritt 1:ZipTabs erfordert SingleFile-Core, eine Seitenprozessorerweiterung, zu arbeiten. Wenn Sie es also noch nicht haben, laden Sie es herunter und installieren Sie es, bevor Sie ZipTabs installieren.
Schritt 2: Nachdem Sie beide Erweiterungen installiert haben, rate ich Ihnen, den Browser neu zu starten. Wenn Sie ungespeicherte Arbeiten in Ihrem Browser geöffnet haben, speichern Sie sie und starten Sie Ihren Browser neu.
Schritt 3: Wenn Sie nun Ihre Tabs komprimieren möchten, klicken Sie auf das ZipTabs-Symbol im Chrome-Erweiterungsbereich. Die Erweiterung wird mit allen geöffneten Tabs in einer Liste mit einem Kontrollkästchen für jeden von ihnen geladen. Wählen Sie die Tabs aus, die Sie komprimieren möchten, und klicken Sie auf die Reißverschlussknopf.
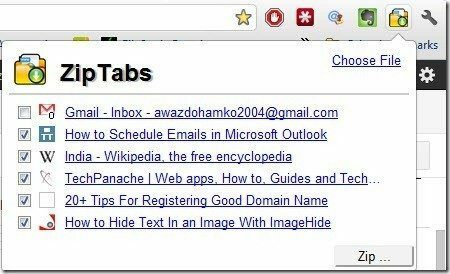
Schritt 4: Geben Sie die Zip-Datei ein Name und klicken Sie auf die OK-Taste um den Prozess zu starten. Der Prozess wird nun gestartet und zeigt den Prozess in Prozent im ZipTabs-Symbol an.
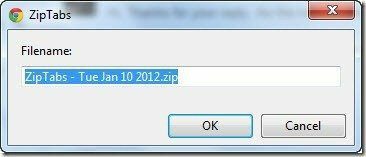
Schritt 5: Sobald die Registerkarten erfolgreich gezippt wurden, werden sie im Standard-Download-Verzeichnis von Chrome gespeichert.
Wenn Sie diese Dateien in Zukunft lesen müssen, können Sie sie einfach extrahieren und doppelklicken, um sie in Ihrem Browser zu laden, auch wenn Sie offline sind. Die Seite enthält alle Bilder, HTML- und CSS-Details und sieht aus wie die Seite, die Sie gelesen haben, als Sie online waren.
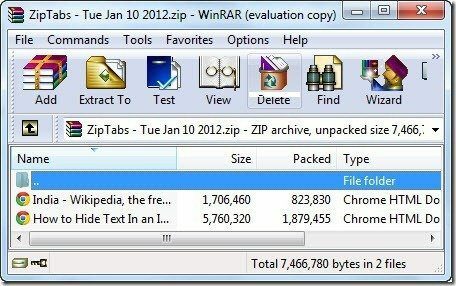
Nach Angaben des Entwicklers können Sie nach dem Speichern einer ZIP-Datei alle gezippten Seiten auf einmal mit öffnen Datei wählen Knopf, aber der Knopf hat bei mir nie funktioniert. Wenn es für Sie funktioniert, teilen Sie es uns mit.
Mein Urteil
Wenn Sie einen langsameren Computer verwenden, verlangsamt sich möglicherweise die Reaktionszeit Ihres Computers, während die ZIP-Datei erstellt wird. Ich bin beim Testen der Anwendung auch auf einige fehlgeschlagene Betriebsfehler gestoßen, aber nachdem ich den Browser neu gestartet habe, wurde das Problem behoben.
Insgesamt ist ZipTabs eine erstaunliche Erweiterung, um im Browser geöffnete Bündel von Webseiten für die Offline-Referenz mit einem Klick zu speichern. Sie können es verwenden, wenn Sie in einer Situation sind, in der Sie einen öffentlichen Computer für Recherchen verwenden und die Daten auf einem tragbaren Laufwerk transportieren müssen.
Zuletzt aktualisiert am 02. Februar 2022
Der obige Artikel kann Affiliate-Links enthalten, die Guiding Tech unterstützen. Dies beeinträchtigt jedoch nicht unsere redaktionelle Integrität. Die Inhalte bleiben unvoreingenommen und authentisch.



