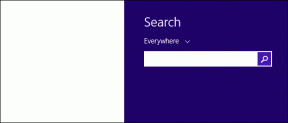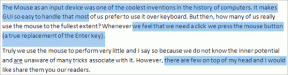Erstellen Sie eine Dropdown-Liste (Validierungsliste) in MS Excel-Arbeitsmappen
Verschiedenes / / February 12, 2022
Die meisten Menschen im Büro und an anderen Arbeitsplätzen pflegen Excel-Tabellen zu Verfolgen Sie bestimmte Aufzeichnungen und Dateneingaben. Manchmal müssen wir auch Arbeitsmappen gemeinsam nutzen. In jedem Fall ist es sehr schwierig, Einträge zu überprüfen und ihre Richtigkeit zu validieren (insbesondere bei großen Datenmengen).
Anstatt sich Gedanken über Fehler zu machen, wäre es eine gute Praxis, die Arbeitsmappe oder Blätter so zu erstellen, dass sie Einträge automatisch validieren und verhindern, dass ein Benutzer falsche Eingaben macht. Genau das ist die Datenvalidierung Werkzeug, unter Daten Registerkarte in MS Excel hilft Ihnen dabei.
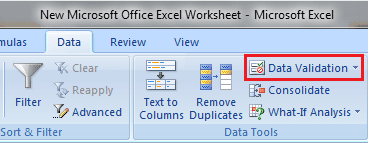
Und heute werden wir uns eine seiner Funktionen ansehen, wo Sie können Erstellen Sie ein Dropdown-Menü für jede Zelle, Zeile oder Spalte und beschränken Sie den Zelleneintrag auf Daten aus der Liste. Dies bedeutet auch, dass der Benutzer niemals einen Fehler machen kann.
Schritte zum Erstellen einer Dropdown-Liste
Schritt 1: Wählen Sie die Zelle, Zeile oder Spalte aus, für die Sie die Validierungsliste oder Dropdown-Liste erstellen möchten. In meinem Beispiel habe ich die Spalte Nr
E. Der Benutzer muss also Werte eingeben, auf die Spalte E beschränkt ist.
Schritt 2: Navigieren Sie zu Daten Tab und suchen Sie Datenvalidierung Werkzeug unter Datenwerkzeuge Sektion. Klicken Sie auf dieses Symbol und wählen Sie aus Datenvalidierung zunächst.

Schritt 3: Wählen Sie im angezeigten Popup-Fenster aus Aufführen von Erlauben Drop-Liste unter platziert Einstellungen Tab.
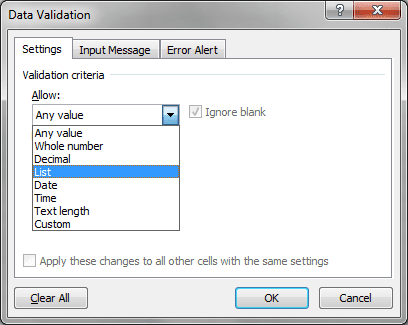
Schritt 4: Als nächstes müssen Sie die eingeben Quelle d.h. Werte, die einen Teil der Liste bilden oder Werte, die ausgewählt oder eingegeben werden können. Sie können diese direkt in die eingeben Quelle Textfeld (durch Kommas getrennt).
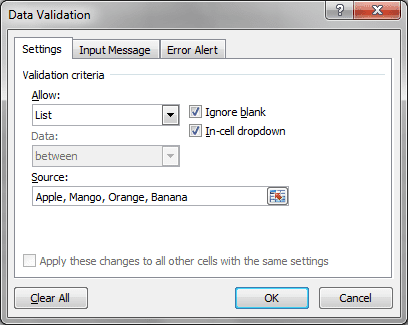
Alternative, können Sie einen Bereich von Zellen aus dem aktuellen Blatt in der Arbeitsmappe auswählen und die Werte dieser Zellen werden als Liste betrachtet. Wenn Sie jedoch diese Option wählen möchten, müssen Sie die Liste bereits vor Schritt 1 vorbereiten.
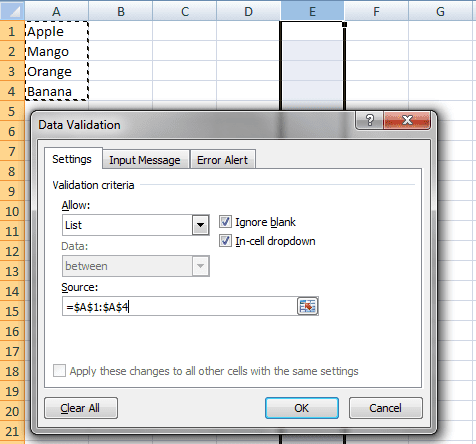
Notiz: Halten Dropdown-Menü in der Zelle aktiviert zeigt das Dropdown-Menü in der Arbeitsmappe an. Andernfalls funktioniert nur die Validierung, während der Benutzer Werte eingeben muss.
Damit ist das Dropdown erstellt und einsatzbereit. Der Benutzer kann einen beliebigen Wert aus der Liste auswählen. Und das Schöne ist, dass es so viel Aufwand beim manuellen Tippen reduziert.
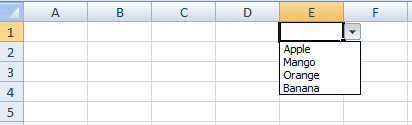
Wenn ein Benutzer jedoch versucht, Werte (durch manuelle Eingabe) einzugeben, die nicht Teil der Validierungsliste sind, wird ihm eine Fehlermeldung angezeigt.
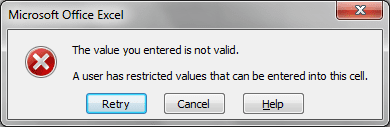
Fazit
Dies ist nur eine der Methoden zur Validierung von Dateneingaben. Das Tool hat noch mehr Potenzial, als Sie sich vorstellen können. Wir werden in naher Zukunft über weitere Funktionen sprechen. Nutzen Sie bis dahin das Dropdown-Menü und teilen Sie uns Ihre Erfahrungen mit.
Möchten Sie mehr von solchen Anleitungen sehen? Hinterlassen Sie Ihre Kommentare!
Zuletzt aktualisiert am 03. Februar 2022
Der obige Artikel kann Affiliate-Links enthalten, die Guiding Tech unterstützen. Dies beeinträchtigt jedoch nicht unsere redaktionelle Integrität. Die Inhalte bleiben unvoreingenommen und authentisch.