Fix Wir konnten Windows 10 Fehler 0XC190010 nicht installieren – 0x20017
Verschiedenes / / November 28, 2021
Während der Installation von Windows 10 oder des Upgrades auf Windows 10 wird möglicherweise ein seltsamer Fehler mit der Meldung „Die Installation schlug in der Phase SAFE_OS mit einem Fehler während des BOOT-Vorgangs fehl“, wodurch Sie nicht auf Windows 10 aktualisieren können. Der Fehler 0xC1900101 – 0x20017 ist ein Windows 10-Installationsfehler, mit dem Sie Ihr Windows 10 nicht aktualisieren oder aktualisieren können.
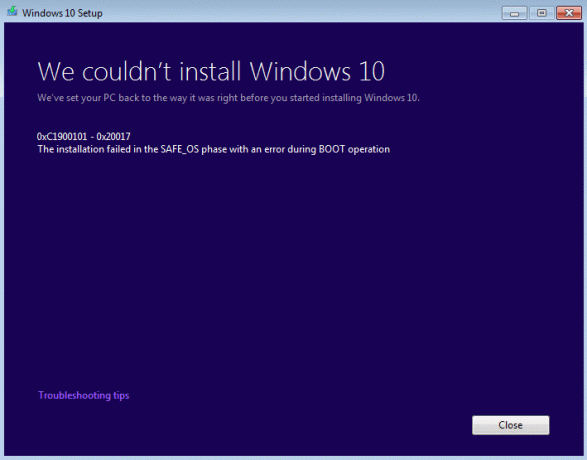
Nachdem Sie bei der Installation von Windows 10 100% erreicht haben, wird der Computer neu gestartet und das Windows-Logo bleibt hängen, sodass Sie keine andere Wahl haben, als das Herunterfahren zu erzwingen PC, und wenn Sie es wieder zurückdrehen, sehen Sie den Fehler „Wir konnten Windows 10 nicht installieren (0XC190010 – 0x20017)“. Aber mach dir keine Sorgen, nachdem du verschiedene ausprobiert hast behebt. Wir konnten Windows 10 erfolgreich installieren. Lassen Sie uns also ohne Zeitverlust sehen, wie Sie diesen Fehler mit den unten aufgeführten Schritten zur Fehlerbehebung beheben können.
Inhalt
- Fix Wir konnten Windows 10 Fehler 0XC190010 nicht installieren – 0x20017
- Methode 1: Löschen Sie den versteckten Volume-Speicher
- Methode 2: Deinstallieren Sie Bluetooth- und Wireless-Treiber
- Methode 3: Deaktivieren Sie Wireless im BIOS
- Methode 4: BIOS aktualisieren (Basic Input/Output System)
- Methode 5: Entfernen Sie zusätzlichen RAM
- Methode 6: Führen Sie die setup.exe direkt aus
Fix Wir konnten Windows 10 Fehler 0XC190010 nicht installieren – 0x20017
Stellen Sie sicher, dass einen Wiederherstellungspunkt erstellen nur für den Fall, dass etwas schief geht.
Methode 1: Löschen Sie den versteckten Volume-Speicher
Wenn Sie nach diesem Fehler den USB-Flash-Treiber verwenden, weist Windows ihm den Laufwerksbuchstaben nicht automatisch zu. Wenn Sie versuchen, diesem USB manuell über die Datenträgerverwaltung einen Laufwerksbuchstaben zuzuweisen, wird die Fehlermeldung „Der Vorgang konnte nicht abgeschlossen werden, da die Konsolenansicht der Datenträgerverwaltung nicht aktuell ist“ angezeigt. Aktualisieren Sie die Ansicht, indem Sie die Aktualisierungsaufgabe verwenden. Wenn das Problem weiterhin besteht, schließen Sie die Datenträgerverwaltungskonsole, starten Sie die Datenträgerverwaltung neu oder starten Sie den Computer neu. Die einzige Lösung für dieses Problem besteht darin, Hidden Volume Storage-Geräte zu löschen.
1. Drücken Sie die Windows-Taste + R und geben Sie dann ein devmgmt.msc und drücken Sie die Eingabetaste.

2. Klicken Sie nun auf Ansicht und wählen Sie dann aus Versteckte Geräte anzeigen.

3. Expandieren Speichervolumen, und Sie werden seltsame Geräte sehen.
Notiz: Löschen Sie nur die Speichergeräte, die keinem Gerät Ihres Systems zugeordnet sind.
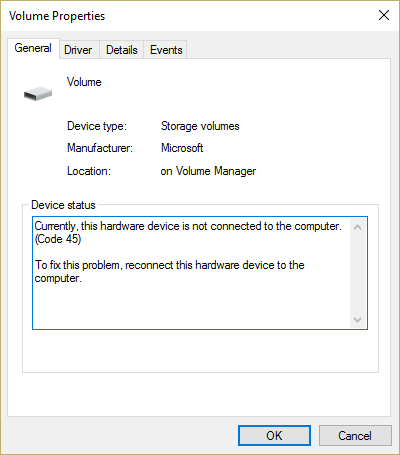
4. Klicken Sie mit der rechten Maustaste auf jeden einzelnen von ihnen und wählen Sie Deinstallieren.
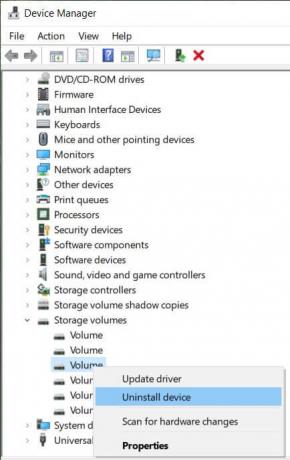
5. Wenn Sie zur Bestätigung aufgefordert werden, wählen Sie Ja und starten Sie Ihren PC neu.
6. Versuchen Sie als Nächstes erneut, Ihren PC zu aktualisieren/zu aktualisieren. Diesmal können Sie möglicherweise Fix Wir konnten Windows 10 Fehler 0XC190010 – 0x20017 nicht installieren.
Methode 2: Deinstallieren Sie Bluetooth- und Wireless-Treiber
1. Drücken Sie die Windows-Taste + R und geben Sie dann ein devmgmt.msc und drücken Sie die Eingabetaste.

2. Expandieren Bluetooth findet dann Ihren Bluetooth-Treiber in der Liste.
3. Klicken Sie mit der rechten Maustaste darauf und wählen Sie deinstallieren.

4. Wenn Sie um Bestätigung gebeten werden, wählen Sie Ja.
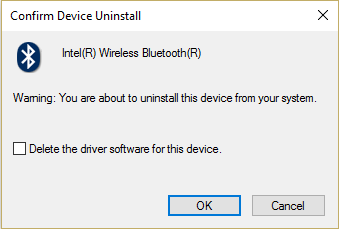
5. Wiederholen Sie den obigen Vorgang für WLAN-Treiber und starten Sie dann Ihren PC neu.
6. Versuchen Sie erneut, auf Windows 10 zu aktualisieren/zu aktualisieren.
Methode 3: Deaktivieren Sie Wireless im BIOS
1. Starten Sie Ihren PC neu, wenn er gleichzeitig eingeschaltet wird drücken Sie F2, DEL oder F12 (je nach Hersteller) einzugeben BIOS-Setup.

2. Sobald Sie sich im BIOS befinden, wechseln Sie zu Registerkarte Erweitert.
3. Navigieren Sie nun zu Drahtlose Option in der Registerkarte Erweitert.
4. Deaktivieren Sie internes Bluetooth und internes Wlan.
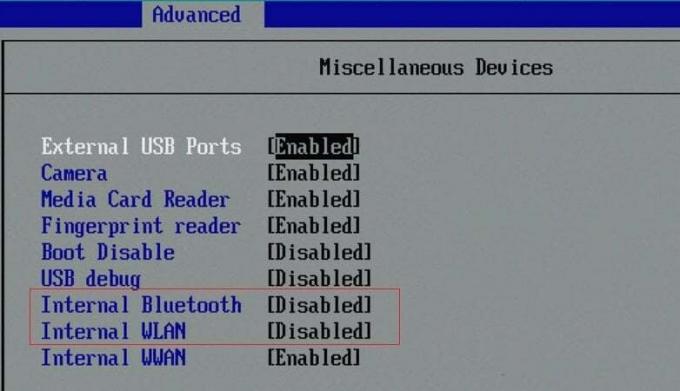
5.Speichern Sie die Änderungen, verlassen Sie dann das BIOS und versuchen Sie erneut, Windows 10 zu installieren. Dies sollte beheben Wir konnten den Windows 10-Fehler 0XC190010 – 0x20017 nicht installieren, aber wenn der Fehler immer noch auftritt, versuchen Sie die nächste Methode.
Methode 4: BIOS aktualisieren (Basic Input/Output System)
Manchmal Aktualisieren Sie Ihr System-BIOS kann diesen Fehler beheben. Um Ihr BIOS zu aktualisieren, gehen Sie auf die Website Ihres Motherboard-Herstellers, laden Sie die neueste BIOS-Version herunter und installieren Sie sie.

Wenn Sie alles versucht haben, aber immer noch ein Problem mit dem nicht erkannten USB-Gerät stecken, lesen Sie diese Anleitung: So beheben Sie ein USB-Gerät, das von Windows nicht erkannt wird.
Endlich, ich hoffe du hast Fix Wir konnten Windows 10 Fehler 0XC190010 nicht installieren – 0x20017 aber wenn Sie Fragen haben, können Sie diese gerne im Kommentarbereich stellen.
Methode 5: Entfernen Sie zusätzlichen RAM
Wenn Sie zusätzlichen RAM installiert haben, d.h. wenn Sie RAM auf mehr als einem Steckplatz installiert haben, stellen Sie sicher, dass Sie den zusätzlichen RAM aus dem Steckplatz entfernen und einen Steckplatz lassen. Obwohl dies keine große Lösung zu sein scheint, hat es für die Benutzer funktioniert. Wenn Sie also diesen Schritt versuchen können Fix, wir konnten Windows 10 Fehler 0XC190010 0x20017 nicht installieren.
Methode 6: Führen Sie die setup.exe direkt aus
1. Nachdem Sie alle oben genannten Schritte ausgeführt haben, starten Sie Ihren PC neu und navigieren Sie dann zum folgenden Verzeichnis:
C:\$Windows.~WS\Sources\Windows
Notiz: Um den obigen Ordner anzuzeigen, müssen Sie möglicherweise die Optionen überprüfen Versteckte Dateien und Ordner anzeigen.

2. Führen Sie die Setup.exe direkt aus dem Windows-Ordner und fahren Sie fort.
3. Wenn Sie den obigen Ordner nicht finden können, navigieren Sie zu C:\ESD\Windows\
4. Auch hier finden Sie die setup.exe im obigen Ordner und stellen sicher, dass Sie darauf doppelklicken, um das Windows-Setup direkt auszuführen.
5. Sobald Sie alle oben genannten Schritte wie beschrieben durchgeführt haben, werden Sie Windows 10 ohne Probleme erfolgreich installieren.
Empfohlen:
- Fix kann die Bildschirmauflösung in Windows 10 nicht ändern
- Behebung von Hintergrundbildern, die nach dem Jubiläums-Update nicht auf dem Sperrbildschirm angezeigt werden
- Ändern des Überwachungsports für Remotedesktop
- Fix-Datei ist beschädigt und konnte nicht repariert werden
So habe ich ein Upgrade auf Windows 10 durchgeführt, indem ich das „Wir konnten Windows 10 0XC190010 – 0x20017 nicht installieren. Die Installation schlug in der SAFE_OS-Phase mit einem Fehler während des BOOT-Vorgangs fehl" Error. Wenn Sie noch Fragen zu diesem Leitfaden haben, können Sie diese gerne im Kommentarbereich stellen.



