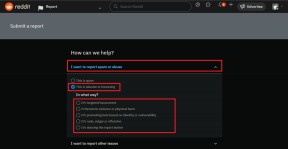So übertragen Sie Fotos ohne iTunes und Kabel vom PC auf die iPhone-Kamerarolle
Verschiedenes / / February 12, 2022
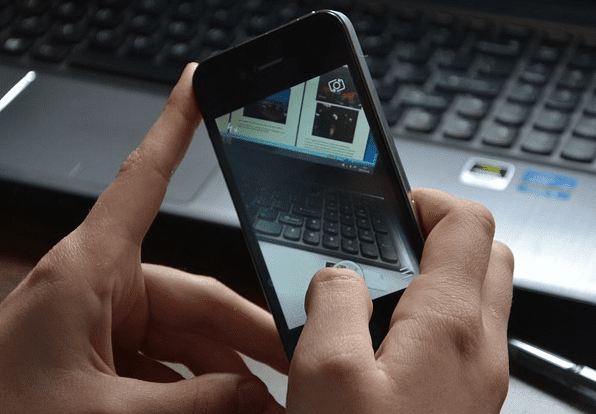
Bevor ich in das Thema eintauche, möchte ich Ihnen kurz erzählen, warum es für mich wichtig war, meine Fotos auf die Kamerarolle des iPhones zu übertragen.
Meine Eltern kamen letztes Wochenende zu uns nach Hause und die ganze Familie machte einen Wochenendausflug. Wie üblich haben wir reichlich mitgenommen Fotos auf meiner DSLR. Jetzt, nach den Ferien, stand ich vor der einfachen Aufgabe, die Akten an unsere Familie zu übergeben WhatsApp-Gruppe Nur damit jeder von uns die Fotos direkt auf seinem Mobilgerät hat, anstatt sie aus dem Cloud-Speicher oder einem Facebook-Album herunterzuladen.
Wäre es ein Android gewesen, Ich hätte die Dateien auf die SD-Karte übertragen über ein Datenkabel und dann per WhatsApp übertragen. Aber für den Monat, in dem ich mein iPhone benutzte, wurde eine einfache Aufgabe für mich zu einem Kampf. Sogar die Synchronisierung von iTunes-Fotos funktionierte nicht, da WhatsApp oder andere ähnliche Apps nur Camera Roll als Quelle für Fotos verwenden und das Hinzufügen eines zusätzlichen Albums mit iTunes nicht widerspiegeln würde.
Hinzufügen von Fotos zu iOS Camera Roll
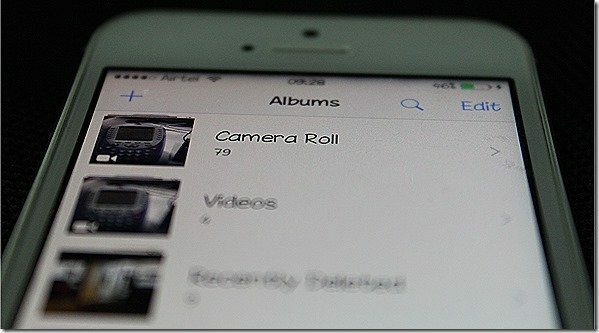
Also habe ich endlich einen Weg gefunden, wie ein Benutzer Fotos vom PC direkt auf die Kamerarolle übertragen und sie dann mit den verschiedenen auf dem iOS-Gerät installierten sozialen Apps teilen kann. Sehen wir uns also einige Schritt-für-Schritt-Anleitungen an, wie Sie jedes Foto einfach direkt von Windows auf die iOS-Kamerarolle übertragen können.
Schritt 1: Laden Sie eine herunter und installieren Sie sie kostenlose App namens Drop2Roll aus dem App-Store. Die App ist kostenlos, aber ziemlich alt und wurde seit geraumer Zeit nicht aktualisiert. Ich habe es jedoch auf iOS 8.1.1 getestet und es löst das fragliche Problem.

Schritt 2: Verbinden Sie das Gerät und den Computer, von dem Sie die Dateien übertragen möchten, mit demselben Wi-Fi-Netzwerk. Wenn Sie keinen lokalen Wi-Fi-Zugangspunkt haben, können Sie sich unseren Leitfaden ansehen wie man einen persönlichen Hotspot mit einem Laptop hostet.
Schritt 3: Sobald der Computer und das iPhone mit demselben Netzwerk verbunden sind, starten Sie theDrop2Roll auf dem iPhone. Die App gibt Ihnen eine FTP-URL, auf die Sie mit einem Computer zugreifen können.

Schritt 4: Öffnen Sie nun das Windows-Ausführungsfeld, geben Sie die in der App bereitgestellte FTP-Adresse ein und starten Sie sie. Das FTP sollte im Windows Explorer geöffnet werden.
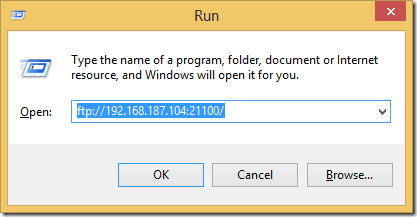
Notiz: Wenn sich der FTP-Ordner im Internet Explorer öffnet, klicken Sie auf die Aussicht Option und wählen Sie aus Im Explorer ansehen.
Schritt 5: Nachdem sich der FTP-Ordner im Windows Explorer geöffnet hat, kopieren Sie alle Fotos, auf die Sie übertragen möchten Ihre Kamerarolle und Sie können sehen, wie sie alle in der iOS-App in Echt aktualisiert werden Zeit.
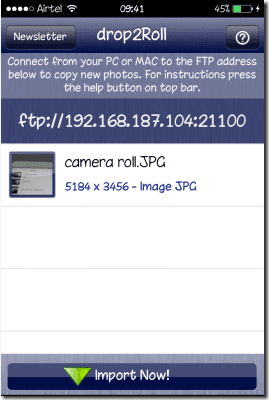
Schritt 6: Jetzt müssen Sie nur noch auf tippen Jetzt importieren Schaltfläche in der App, um alle Fotos in die Kamerarolle zu importieren. Das Importieren kann je nach Anzahl der Fotos einige Zeit in Anspruch nehmen, aber sobald dies erledigt ist, wird die App automatisch geschlossen.
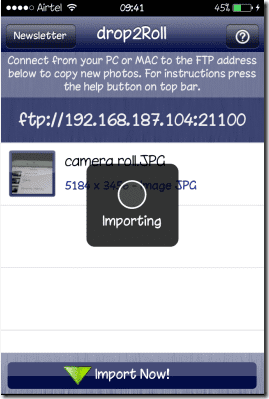
Fazit
So können Sie Fotos von jedem Computer einfach auf die iOS-Kamerarolle übertragen, ohne iTunes einzubeziehen. Sie können diese Fotos dann über verschiedene auf Ihrem Gerät installierte Apps teilen. Der Prozess ist drahtlos und kann daher mit jedem Computer ausgeführt werden, der auf jeder Plattform läuft. Probieren Sie es aus und lassen Sie mich wissen, wie viel Zeit Sie eingespart haben.
Zuletzt aktualisiert am 03. Februar 2022
Der obige Artikel kann Affiliate-Links enthalten, die Guiding Tech unterstützen. Dies beeinträchtigt jedoch nicht unsere redaktionelle Integrität. Die Inhalte bleiben unvoreingenommen und authentisch.