Automatisch beim Benutzerkonto in Windows 10 anmelden
Verschiedenes / / November 28, 2021
Wenn Sie Ihren PC hauptsächlich zu Hause oder an privaten Orten verwenden, ist die Auswahl des Benutzerkontos und die Eingabe des Passworts bei jedem Start Ihres PCs etwas nervig. Daher bevorzugen die meisten Benutzer die automatische Anmeldung beim Benutzerkonto in Windows 10. Aus diesem Grund werden wir heute besprechen, wie Sie Windows 10 so konfigurieren, dass es automatisch auf dem Desktop startet, ohne das Benutzerkonto auszuwählen und sein Passwort einzugeben.

Diese Methode gilt sowohl für das lokale Benutzerkonto als auch für das Microsoft-Konto und das Verfahren sind dem in Windows 8 sehr ähnlich. Das einzige, was Sie hier beachten müssen, ist, dass Sie bei Ihrem Administratorkonto angemeldet sein müssen, um diesem Tutorial zu folgen. Sehen wir uns also an, wie Sie sich mit Hilfe der unten aufgeführten Anleitung automatisch beim Benutzerkonto in Windows 10 anmelden, ohne Zeit zu verschwenden.
Notiz: Wenn Sie sich entschieden haben, Ihr Benutzerkonto-Passwort in Zukunft zu ändern, müssen Sie die gleichen Schritte wiederholen, um die automatische Anmeldung am Windows 10-PC zu konfigurieren.
Inhalt
- Automatisch beim Benutzerkonto in Windows 10 anmelden
- Methode 1: Melden Sie sich mit Netplwiz automatisch beim Benutzerkonto an
- Methode 2: Melden Sie sich automatisch mit der Registrierung beim Benutzerkonto an
- Methode 3: Melden Sie sich automatisch mit Autologin beim Benutzerkonto an
Automatisch beim Benutzerkonto in Windows 10 anmelden
Stellen Sie sicher, dass einen Wiederherstellungspunkt erstellen nur für den Fall, dass etwas schief geht.
Methode 1: Melden Sie sich mit Netplwiz automatisch beim Benutzerkonto an
1. Drücken Sie die Windows-Taste + R und geben Sie dann ein netplwiz klicken Sie dann auf OK.

2. Im nächsten Fenster zuerst Wählen Sie Ihr Benutzerkonto dann stell es sicher deaktivieren “Benutzer müssen einen Benutzernamen und ein Passwort eingeben, um diesen Computer zu verwenden“.

3. Klicken Anwenden, um das Dialogfeld Automatische Anmeldung anzuzeigen.
4. Im Feld Benutzername Ihr Konto-Benutzername ist bereits vorhanden, Fahren Sie also mit dem nächsten Feld fort, das Passwort und Passwort bestätigen ist.
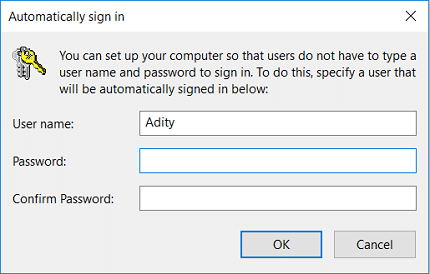
5. Geben Sie Ihre aktuelles Benutzerkonto-Passwort dann Geben Sie das Kennwort erneut in das Feld Kennwort bestätigen ein.
6. Klicken Okay und starten Sie Ihren PC neu, um die Änderungen zu speichern.
Methode 2: Melden Sie sich automatisch mit der Registrierung beim Benutzerkonto an
Notiz: Diese Methode wird nur empfohlen, wenn Sie die automatische Anmeldung mit Methode 1 nicht einstellen können, da die Verwendung der obigen Methode viel sicherer ist. Es speichert das Passwort verschlüsselt im Credential Manager. Gleichzeitig, Diese Methode speichert das Passwort im Klartext in einer Zeichenfolge in der Registrierung, wo jeder darauf zugreifen kann.
1. Drücken Sie die Windows-Taste + R und geben Sie dann ein regedit und drücken Sie die Eingabetaste, um den Registrierungseditor zu öffnen.

2. Navigieren Sie zum folgenden Registrierungsschlüssel:
HKEY_LOCAL_MACHINE\SOFTWARE\Microsoft\Windows NT\CurrentVersion\Winlogon
3. Stellen Sie sicher, dass Sie auswählen Winlogon dann im rechten Fenster, doppelklicken Sie auf StandardBenutzername.
4. Wenn Sie keine solche Zeichenfolge haben, dann Klicken Sie mit der rechten Maustaste auf Winlogon und wählen Sie Neu > Zeichenfolgenwert.

5. Benennen Sie diese Zeichenfolge als Standardbenutzername dann doppelklicke darauf und tippe das Benutzername des Kontos Sie möchten beim Start automatisch angemeldet werden.

6. Klicken Sie auf OK, um das Dialogfeld zu schließen.
7. Suchen Sie in ähnlicher Weise wieder nach DefaultPassword-String im rechten Seitenfenster. Wenn Sie es nicht finden konnten, klicken Sie mit der rechten Maustaste auf Winlogon select Neu > Zeichenfolgenwert.

8. Benennen Sie diese Zeichenfolge als Voreingestelltes Paswort dann doppelklicken Sie darauf und Geben Sie das Passwort des obigen Benutzerkontos ein klicken Sie dann auf OK.
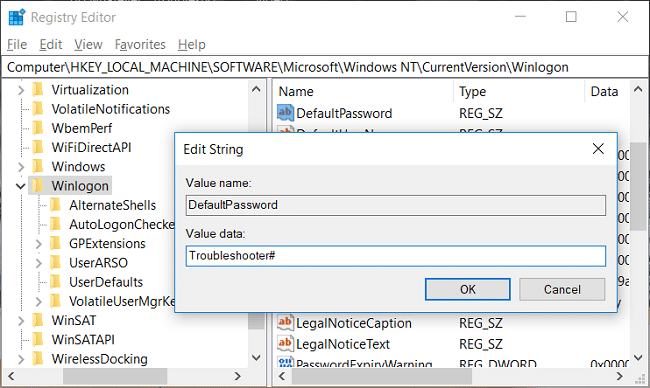
9. Doppelklicken Sie abschließend auf AutoAdminAnmeldung und ändere den Wert in1 zu automatisch aktivieren Anmeldung eines Windows 10-PCs.

10. Starten Sie Ihren PC neu, um die Änderungen zu speichern, und Sie werden Automatisch beim Benutzerkonto in Windows 10 anmelden
Methode 3: Melden Sie sich automatisch mit Autologin beim Benutzerkonto an
Nun, wenn Sie solche technischen Schritte hassen oder Angst haben, sich mit der Registry zu beschäftigen (was eine gute Sache ist), dann könnten Sie es verwenden Autologon (entworfen von Microsoft) um Ihnen zu helfen, sich beim Start auf einem Windows 10-PC automatisch anzumelden.
Empfohlen:
- Aktivieren oder deaktivieren Sie die Tastenkombinationen für unterstrichene Zugriffstasten in Windows 10
- Ändern Sie die Farbe des Startmenüs, der Taskleiste, des Aktionscenters und der Titelleiste in Windows 10
- Aktivieren oder Deaktivieren des Kennwortablaufs in Windows 10
- Ändern Sie das maximale und minimale Passwortalter in Windows 10
Das haben Sie erfolgreich gelernt So melden Sie sich in Windows 10 automatisch beim Benutzerkonto an Wenn Sie jedoch noch Fragen zu diesem Beitrag haben, können Sie diese gerne im Kommentarbereich stellen.



