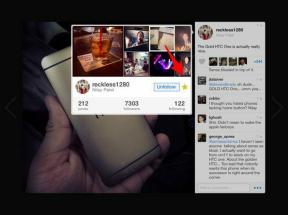So übertragen Sie Dateien und Einstellungen zwischen Windows-PCs
Verschiedenes / / February 14, 2022
Eine der größten Herausforderungen danach Upgrade eines Telefons oder Computers ist es, alle Daten vom alten Gerät auf das neue zu übertragen. Ein Telefonwechsel ist zwar häufiger als ein Desktop- oder Laptop-Upgrade, aber wenn der Tag kommt, kann es Ihnen wirklich schwer fallen. Wir haben eine Reihe von Anwendungen gesehen, die Ihnen dabei helfen können nahtlose Übertragung Wenn es um Smartphones geht, auch wenn Sie die Plattform wechseln. Aber wir haben der PC-Front nie viel Aufmerksamkeit geschenkt.

Das gesagt, Microsoft ist eine Partnerschaft mit Laplink eingegangen um das PC-Übertragungstool für Benutzer kostenlos zu machen, damit das Upgrade problemlos möglich ist. Da die meisten Benutzer auf Windows 10 upgraden werden, hat Microsoft das Tool für mindestens ein Jahr kostenlos zur Verfügung gestellt, um seinen Benutzern die Fahrt zu erleichtern. Sehen wir uns also an, wie wir das Tool verwenden können, um die meisten Dateien und Einstellungen von einem alten PC auf einen neuen zu übertragen.
Notiz: Da die Übertragung in Echtzeit erfolgt, müssen beide Computer zu einem bestimmten Zeitpunkt mit demselben Wi-Fi-Netzwerk verbunden sein. Befolgen Sie danach einfach die unten aufgeführten Schritte.
Verwenden von Laplink PCmover zum Übertragen von Dateien und Einstellungen
Schritt 1: Laden Sie die herunter und installieren Sie sie Laplink PCmover-Anwendung auf beiden Rechnern. Während des Installationsvorgangs werden Sie aufgefordert, Ihren Namen und eine E-Mail-Adresse einzugeben. Geben Sie alle Details ein und befolgen Sie die Anweisungen auf dem Bildschirm, um die Einrichtung abzuschließen. Führen Sie nach Abschluss der Einrichtung die Anwendung aus. Wir werden zuerst den alten PC konfigurieren, wo alle Dateien und Einstellungen für die Übertragung vorbereitet werden.
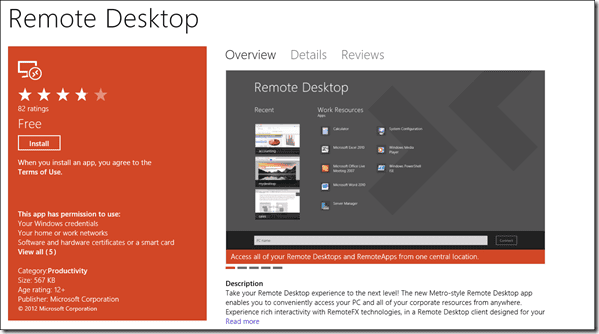
Schritt 2: Die kostenlose Version der App, die in Zusammenarbeit mit Microsoft verfügbar ist, beschränkt sich auf Dateien und Einstellungen. Wähle aus Alte Möglichkeit im Programm, um den Computer für die Übertragung vorzubereiten. Wählen Sie als Nächstes die Konnektivitätseinstellung aus und klicken Sie auf die nächste Option.
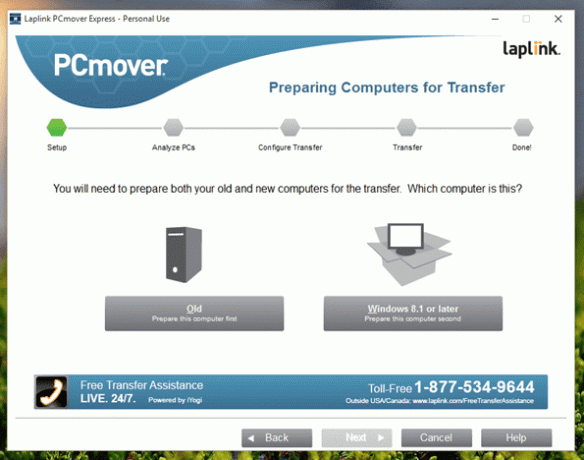
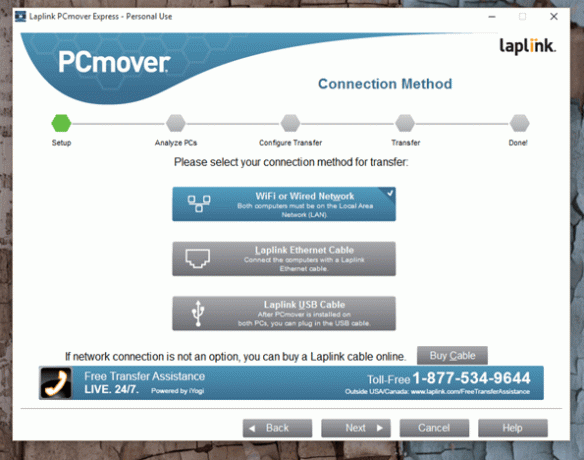
Schritt 3: Die Anwendung scannt den PC, was je nach Größe Ihrer Festplatte und Computerleistung eine beträchtliche Zeit in Anspruch nehmen kann. Sobald die Analyse abgeschlossen ist, werden Sie aufgefordert, die Anwendung auf dem neuen PC zu öffnen, auf den die Dateien und Einstellungen übertragen werden müssen.

Schritt 4: Öffnen Sie auf dem neuen PC Laplink PCmover und melden Sie sich mit derselben E-Mail-Adresse an, die Sie beim Konfigurieren des alten Computers verwendet haben. Wählen Sie aus, dass dies der neue PC sein soll, und fahren Sie fort.
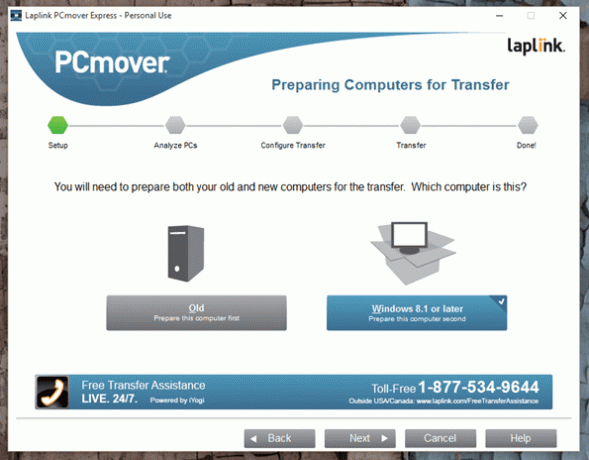
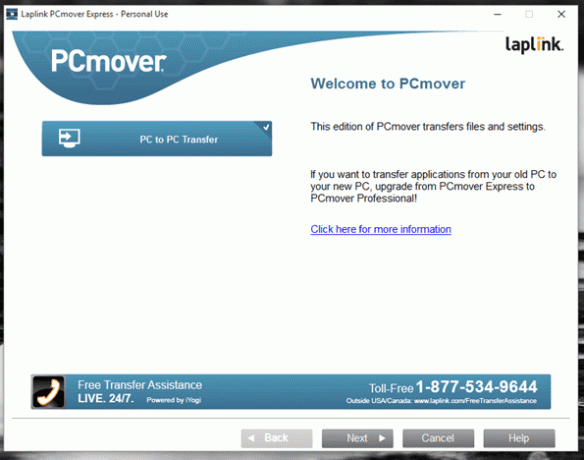
Schritt 5: Sie werden nun aufgefordert, das drahtlose Netzwerk auszuwählen, das Sie scannen möchten. Wenn der PCmover läuft, wird er automatisch in der Liste angezeigt. Wenn dies jedoch nicht in der Liste angezeigt wird, versuchen Sie, eine manuelle Verbindung herzustellen. Meist Es ist ein Firewall-Problem das kommt meistens dazwischen.
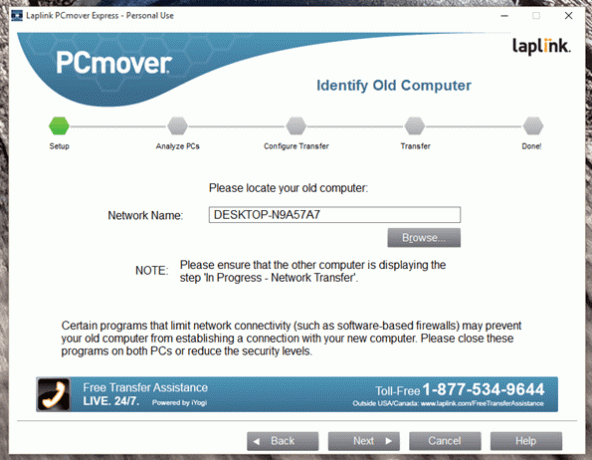
Notiz:Wi-Fi-Dateiübertragung kann sehr langsam sein und wenn Sie ein LAN-Kabel haben, um eine P2P-Verbindung herzustellen, wäre es besser, es zu verwenden.
Schritt 6: Überprüfen Sie abschließend alle Dateien und Einstellungen, die Sie vom alten PC auf den neuen übertragen möchten, und starten Sie die Übertragung. Wenn Sie eine Wi-Fi-Verbindung verwenden, kann der Vorgang viel Zeit in Anspruch nehmen. Selbst bei einer Kabelverbindung ist es ziemlich hoch. Lassen Sie beide PCs über Nacht eingeschaltet, während der Prozess im Hintergrund läuft.
Fazit
So können Sie also mit PCmover Dateien und Einstellungen von einem alten Computer auf einen neuen übertragen. Die App überträgt keine installierten Programme und funktioniert nur für eigenständige Dateien und Verzeichnisse. Die Anwendung ist bis zum 31. August 2016 kostenlos, aber das ist ein vorläufiges Datum. Microsoft kann die Partnerschaft je nach Nützlichkeit des Produkts verlängern. Wenn Sie bei der Verwendung der App auf Probleme stoßen, können Sie diese in unserem Forum posten.
Zuletzt aktualisiert am 07. Februar 2022
Der obige Artikel kann Affiliate-Links enthalten, die Guiding Tech unterstützen. Dies beeinträchtigt jedoch nicht unsere redaktionelle Integrität. Die Inhalte bleiben unvoreingenommen und authentisch.