So funktionieren Finder, Dateiverwaltung, Tags und Spotlight-Suche
Verschiedenes / / February 14, 2022
Wenn Sie von Windows kommen, sind Sie wahrscheinlich an verschiedene Partitionen gewöhnt (eine für die Hauptinstallation von Windows, eine andere für größere Dateien und Ordner usw.).
Sie sind es auch gewohnt, Programm- und Systemdateien offenzulegen, den genauen Speicherort der Datei zu kennen oder einfach zu vergessen wo Sie eine Datei gespeichert haben und sie nie wieder finden können (lassen Sie uns nicht darauf eingehen, wie schlecht die Suche unter Windows ist ist).
Beim Wechsel von Windows zu Mac wird die Dateiverwaltung die größte Änderung sein, und obwohl es auf den ersten Blick fremd erscheinen mag, ist es tatsächlich zum Besseren.
Standardmäßig sind Macs nicht partitioniert und zu Ihrem Windows-Herzschlag möchte ich Ihnen Folgendes sagen – es ist in Ordnung. Alles wird gut. Durchatmen.
Gerade auf einen Mac umgestiegen? Holen Sie sich unser eBook – Der ultimative Leitfaden für OS X Yosemite für Mac-Anfänger. Es ist das perfekte eBook für Leute, die sich mit einem Mac vertraut machen und wissen möchten, wie sie das Beste aus ihm herausholen können.
Richtig, also hier ist Ihr Leitfaden für Anfänger zur Dateiverwaltung in OS X Yosemite (wir werden im Abschnitt „Finder“ weiter unten näher darauf eingehen):
- Ziehen Sie Anwendungsdateien (mit der Erweiterung .app) in den Anwendungsordner und vergessen Sie sie.
- Auf der Hauptfestplatte finden Sie einen Ordner, der Ihrem Benutzernamen gewidmet ist Macintosh HD -> Benutzer. Hier speichern Sie alle Ihre Dateien. Es ist einfach, Inhalte in verschachtelten Ordnern zu organisieren, und der Finder macht es wirklich einfach, durch die Inhalte zu blättern (mehr dazu im Abschnitt unten).
- Alternativ können Sie bei der Dateispeicherung die Denkschule „Ist mir egal“ verwenden. Speichern Sie jede Art von Datei im Ordner Dokumente oder Downloads und verwenden Sie die Spotlight-Suche, um Dateien zu starten, anstatt danach zu suchen (die Spotlight-Suche funktioniert im Gegensatz zur Suche in Windows tatsächlich).
Finder
Finder ist der Datei-Explorer von Mac. Es sieht möglicherweise ähnlich aus wie in Windows, mit einer mit Ordnern gefüllten Seitenleiste und dem Leerzeichen rechts, wo sich alle Ihre Ordner befinden.
Aber für einen Erstbenutzer kann Finder irgendwie.. Dumm. Zumindest hat es mir getan. Es ist standardmäßig der Abschnitt „Alle meine Dateien“, der nutzlos ist, wenn Sie mehr als ein paar Dutzend Dateien haben.
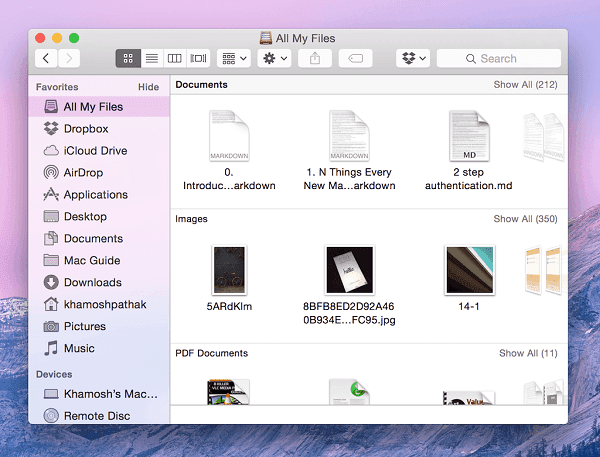
Aber Sie haben diesen fantastischen neuen Mac. Es ist schnell und schön. Sie werden es nicht aufgeben, nur weil die Dateiverwaltung nicht das ist, was Sie gewohnt sind, oder?
Es kann viel besser sein, nehmen Sie sich einfach 5 Minuten Zeit und tun Sie die unten aufgeführten Dinge.
Fünf Minuten zu einem völlig neuen Finder-Erlebnis
Nehmen Sie sich einen Moment Zeit, um die Seitenleiste zu verstehen. Hier findet der Großteil Ihrer Interaktion mit Dateien und Ordnern statt. Die Seitenleiste beginnt mit Favoriten und unten sehen Sie die freigegebenen PCs/Netzwerke, angeschlossenen USB-Geräte und gemountet dmg Bilder.
Wählen Sie in der Menüleiste aus Finder -> Einstellungen -> Allgemein und von Neues Finder-Fenster wird angezeigt etwas anderes auswählen als Alle meine Dateien. Wählen Sie dort Ihren am häufigsten verwendeten Ordner oder wie ich Ihren Benutzerordner aus.
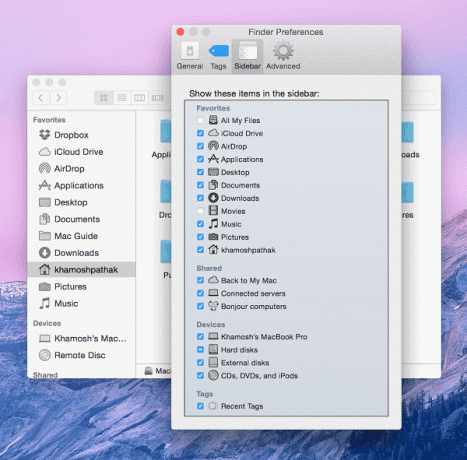
Wie ich oben gesagt habe, ist Ihr Mac eine große Festplatte und es gibt keine Partitionen. Wie werden Sie Ihre Dateien organisieren? Verschachtelte Ordner, Natürlich.
So funktioniert die Dateistruktur in OS X:
Oben steht der Name Ihrer Festplatte (normalerweise als Macintosh HD bezeichnet), dann gibt es einen Ordner für Benutzer. In dem Sie einen Ordner finden, der Ihrem Benutzernamen gewidmet ist.
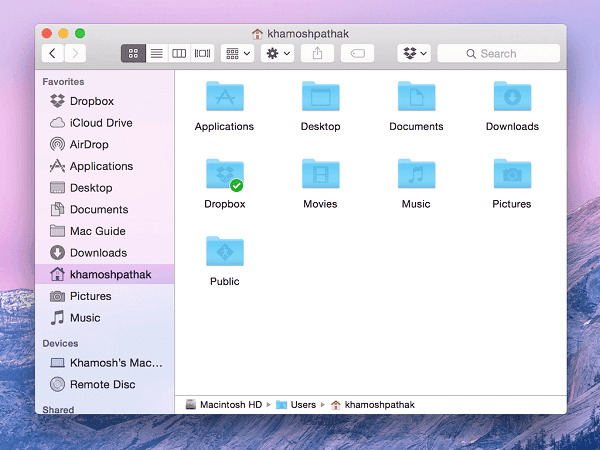
Dieser Ordner enthält im Wesentlichen alle Daten Sie sehen und speichern auf Ihrem System. Das bedeutet Anwendungen, App-Dateien, Dokumente, Downloads usw.
Hier sehen Sie bereits Ordner, die für Dokumente, Downloads, Fotos, Filme usw. erstellt wurden. Dies ist ein guter Ausgangspunkt. Beginnen Sie mit dem Speichern der relevanten Daten im passenden kategorialen Ordner.
Dies ist auch der Ort, an dem Sie neue Ordner erstellen sollten, um die Art von Inhalten zu speichern, die nicht in die vordefinierten Ordner in OS X passen.
Verschachtelte Ordner sind Ordner innerhalb von Ordnern, die alle logisch organisiert sind. Beispielsweise können Sie einen neuen Ordner für erstellen Steuerunterlageninnerhalb der Unterlagen Ordner und erstellen Sie dort für jedes Jahr unterschiedliche Ordner. Das ist Folder 101 genau hier.
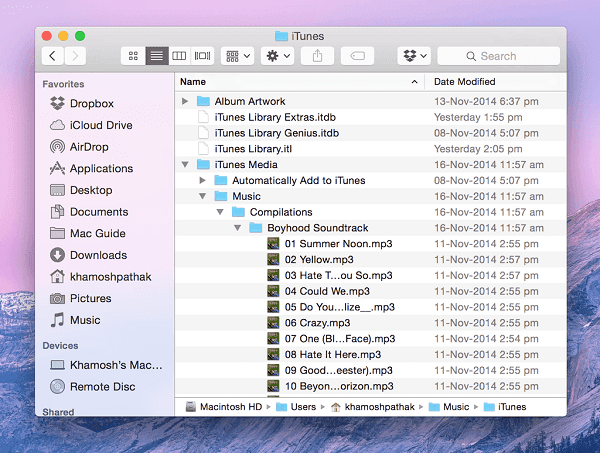
Um schnellen Zugriff auf von Ihnen erstellte Ordner zu erhalten, können Sie diese an die Favoritenleiste andocken. Am einfachsten ist es, den Ordner in die Favoritenleiste zu ziehen.
Anzeigemodi im Finder und Bereinigen von Dateien in der Symbolansicht
Finder hat vier Ansichtsmodi.
Symbol Ansicht zeigt Miniaturansichten oder Dateisymbole.

Aufführen Ansicht zeigt den Inhalt in einer detaillierten Liste. Dies ist auch die Ansicht der verschachtelten Ordner.

Spalte view zeigt Ihnen die Verzeichnisstruktur nebeneinander statt von oben nach unten.
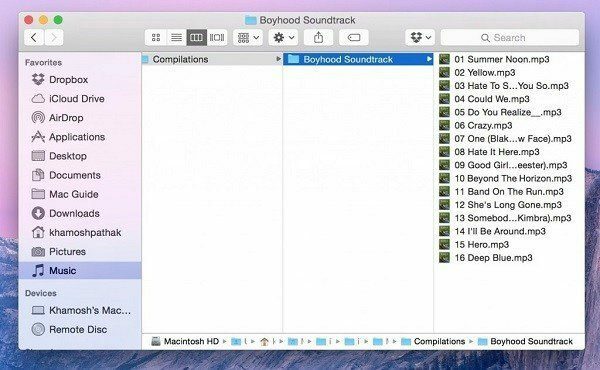
Abdeckungsfluss Ansicht zeigt Ihnen eine Vorschau der Dateien in der oberen Hälfte des Fensters.
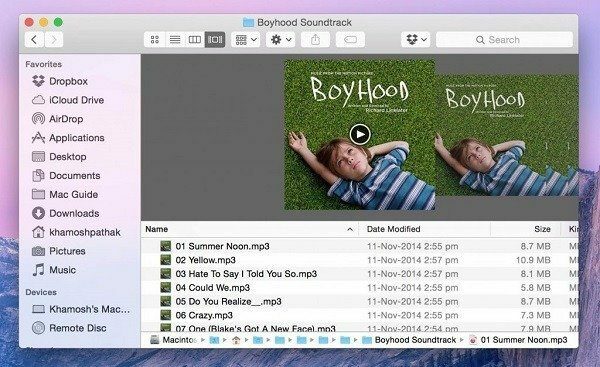
In der Icon-Ansicht leben die Dateien und Ordner quasi ein freies Leben. Sie haben eine Art Bohème-Sein. Vielleicht hat Jobs bei seinem Besuch in Indien die Kunst des Dateisortierens von Gurus gelernt.
Der Punkt ist, dass die Symbolansicht normalerweise ein Chaos sein wird. Es gibt jedoch eine Option, um alles zu bereinigen. Klicken Sie mit der rechten Maustaste in den leeren Bereich und gehen Sie zuAufräumen durch. Hier finden Sie Optionen zum Anordnen von Dateien nach Name, Größe usw. Es gibt auch eine einfache Aufräumen Option zum schnellen Sortieren.
Verwenden von Tags zum Organisieren der am häufigsten verwendeten und wichtigsten Dateien
Verschachtelte Ordner eignen sich hervorragend zum übersichtlichen Organisieren von Dateien. Spotlight eignet sich hervorragend zum Starten von Dateien, ohne in die verschachtelten Ordner einzutauchen.
Also dann Was machen Tags??
In Yosemite können Sie eine Datei oder einen Ordner mit einer vordefinierten oder benutzerdefinierten Farbe „taggen“. Mehrere Dateien und Ordner können ein gemeinsames Tag tragen. Jedes Tag hat eine Verknüpfung in der Seitenleiste.
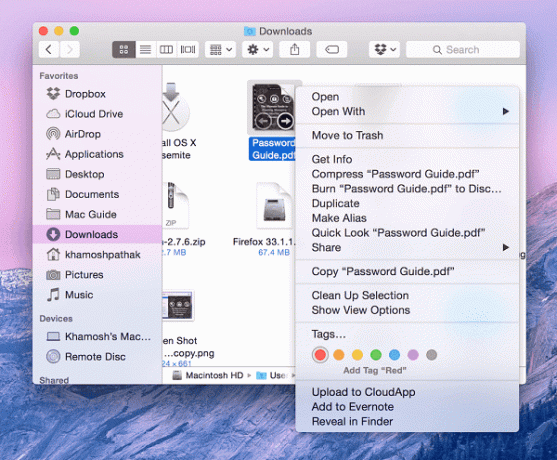
Wenn Sie an einem Schul- oder Arbeitsprojekt arbeiten, können Sie alle Dateien, an denen Sie beteiligt sind, mit einer Farbe markieren. Markieren Sie alle Musik, die Sie hören möchten, oder die Filme, die Sie ansehen möchten, mit einer anderen Farbe. Und ja, eine Datei kann mehrere Tags haben.
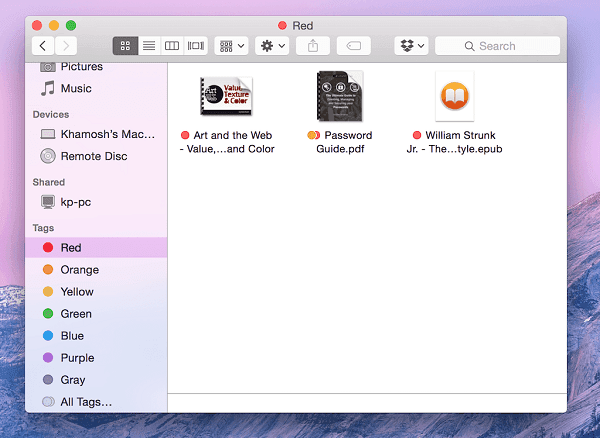
Wenn Sie auf ein bestimmtes Tag in der Seitenleiste klicken, alle Die mit dem Tag verknüpften Dateien werden angezeigt.
Das Markieren ist wie das Erstellen eines Ordners, ohne tatsächlich einen Ordner zu erstellen.
So verwenden Sie die Spotlight-Suche zum schnellen Starten von Dateien, Ordnern und Apps
Bevor OS X 10.10 Yosemite auf den Markt kam, war Spotlight dieses kleine Suchfeld in der oberen rechten Ecke, das Apps und Dateien anzeigte, nach denen Sie gesucht haben.
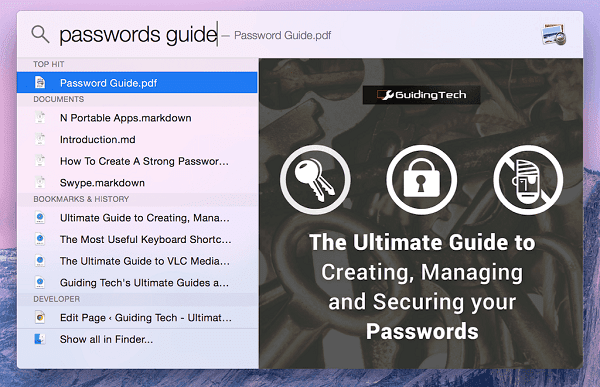
In Yosemite wurde der Spotlight-Suche etwas mehr gegeben. Scheinwerfer. Es ist jetzt vorne und in der Mitte und kann viel mehr als nur Apps starten und nach Dateien suchen.
Sie können die Spotlight-Suche aufrufen, indem Sie auf drücken Cmd + Leertaste Combo oder Klicken auf die Suche Symbol in der Menüleiste.
Spotlight zeigt jetzt Kontextinformationen für die Dinge, die Sie eingeben. Es zeigt also eine Vorschau für ein Textdokument an, nach dem Sie suchen, oder zeigt ein Miniaturbild für das Bild an.
Die neue Vorschaufunktion ist zwar großartig, aber wenn Sie es richtig machen, werden Sie kaum Zeit haben, sie sich anzusehen. Wie ich bereits sagte, eignet sich Spotlight hervorragend zum Indizieren von Dateien und Ordnern.
Wenn Sie also anfangen, den Namen einer Datei einzugeben – ein PDF, das Sie für Recherchen verwendet haben, das 4 Ebenen tief in Ihrem vergraben ist Ordentlich organisierter Projektordner – Spotlight weiß, wonach Sie suchen, noch bevor Sie mit der Eingabe der ersten 3-4 fertig sind Briefe.
Die betreffende Datei wird hervorgehoben und durch Drücken der Eingabetaste wird die Datei in der Standard-App gestartet.
Suchen Sie nach Dateien, Apps und Kontakten

Konvertieren Sie Einheiten und Währung
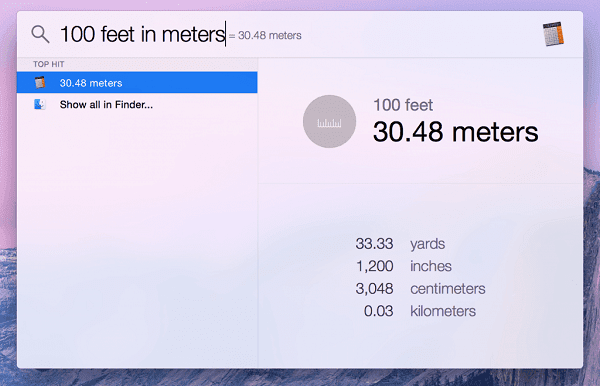
Suchen Sie in Ihrer Bibliothek und im iTunes Store nach Titeln
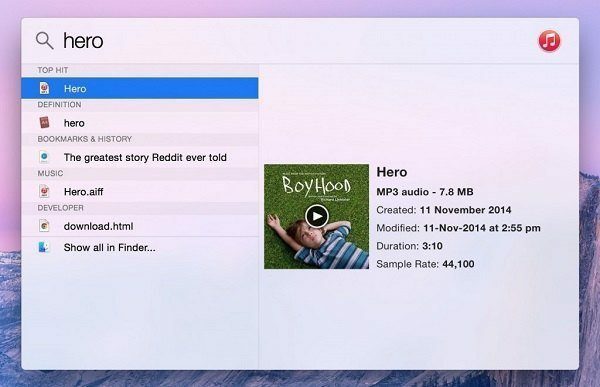
MACHEN SIE DIE SPOTLIGHT-SUCHE NOCH LEISTUNGSFÄHIGER: Spotlight in Yosemite macht die Grundlagen richtig. Aber was ist, wenn Sie den Keyboard Launcher-Bug entdeckt haben und mehr tun möchten? Innerhalb von Websites suchen und Systemaufgaben wie das Herunterfahren des Mac ausführen? Taschenlampe installieren, ein Plugin-Framework für Spotlight, das die oben genannten Funktionen und mehr hinzufügt.
Gerade auf einen Mac umgestiegen? Holen Sie sich unser eBook – Der ultimative Leitfaden für OS X Yosemite für Mac-Anfänger. Es ist das perfekte eBook für Leute, die sich mit einem Mac vertraut machen und wissen möchten, wie sie das Beste aus ihm herausholen können.
Zuletzt aktualisiert am 03. Februar 2022
Der obige Artikel kann Affiliate-Links enthalten, die Guiding Tech unterstützen. Dies beeinträchtigt jedoch nicht unsere redaktionelle Integrität. Die Inhalte bleiben unvoreingenommen und authentisch.
WUSSTEN SIE
Am 30. August 1998 erschien das allererste Google Doodle.



