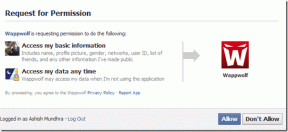BorderMaker: Bestes Batch-Wasserzeichen, Werkzeug zur Größenänderung von Bildern
Verschiedenes / / February 14, 2022
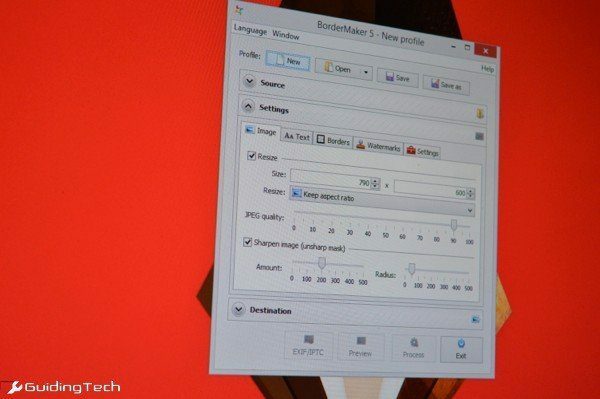
Wenn du ein bist Fotograf oder jemand der im Web arbeitet, verbringst du viel Zeit mit dem Umgang mit Bildern. Verschiedene Formate, Größen und Versionen davon. Wenn Sie Bilder ins Internet hochladen, sind zwei Dinge am wichtigsten: das Wasserzeichen, das das Urheberrecht anzeigt Ihres Bildes und die Größe ist leicht genug, um auf langsamen Internetverbindungen geladen zu werden, ohne zu große Kompromisse bei der Qualität einzugehen.
Ein weiterer wichtiger Aspekt bzgl jede gute Batch-Anwendung ist die Wiederverwendbarkeit. Da Sie das Batch-Tool nicht nur einmal verwenden, verwenden Sie es jeden Tag oder sogar mehrmals am Tag. Sie brauchen eine gute Möglichkeit, Ihre konfigurierten Bildeinstellungen zu speichern, damit Sie sie nicht jedes Mal anpassen müssen, wenn Sie die Größe eines Bildes ändern oder ein Wasserzeichen für Ihre Website hinzufügen möchten.
Egal, ob Sie Windows, Mac oder Linux verwenden, sagen Sie Hallo zu Ihrem neuen besten Freund, BorderMaker.
Funktionen von BorderMaker
Ich habe in der Vergangenheit mit vielen Werkzeugen zur Stapelgrößenänderung experimentiert, aber nichts hat jemals so gut funktioniert wie BorderMaker (die Benutzeroberfläche und die Funktionen auf den verschiedenen Desktop-Plattformen sind ähnlich). Wenn Sie an den Fähigkeiten der App zweifeln, tun Sie es nicht. Es ist die App, die ich persönlich verwende, um die DSLR-Header-Bilder, die Sie in meinen Beiträgen sehen, mit Wasserzeichen zu versehen und ihre Größe zu ändern. Tatsächlich wurde das Kopfzeilenbild für diesen Artikel mit BorderMaker mit BorderMaker als Wasserzeichen versehen. Sprechen Sie über meta.

Die Benutzeroberfläche von BorderMaker ist in drei verschiedene Bereiche unterteilt. Zuerst zeigen Sie auf den Eingabeordner, in dem alle Ihre Fotos gespeichert sind, wählen Sie ein einzelnes Bild oder ein vorkonfiguriertes Profil aus.
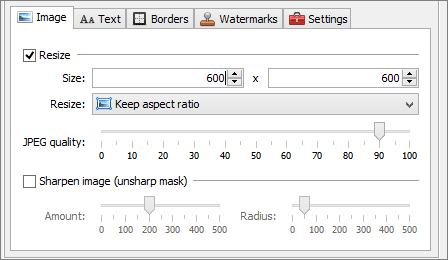
Der Einstellungen Im Panel erfolgt die Bildanpassung. Hier finden Sie Registerkarten für Bild zur Größenänderung von Bildern, Text zum Hinzufügen eines Textwasserzeichens, Grenzen zum Hinzufügen einer Grenze, Wasserzeichen Ihr Logo auf das Bild zu stempeln und das Einstellungen Bedienfeld zum Anpassen des Datumsformats, des Dateinamens und des Ausgabeformats (von hier aus können Sie einfach abwischen EXIF-Details sowie).
Das Letzte Ziel Panel geben Sie den Ausgabeordner an.
Batch-Werkzeuge für Wasserzeichen und Größenänderung
Der Bild Registerkarte bietet Ihnen alle Optionen, die Sie benötigen. Geben Sie die Auflösung an, auf die Ihr Foto verkleinert werden soll, und die Qualität, die Sie beibehalten möchten (dies verringert auch die Größe).

Der Wasserzeichen Registerkarte ist mit Einstellungen gefüllt. Sie können beliebig viele Wasserzeichen hinzufügen. Fügen Sie ein neues mit hinzu Kuli Symbol. Verwenden Sie im neuen Fenster die Durchsuche Schaltfläche, um das Wasserzeichenbild zu laden.

Darunter befinden sich Symbole zum schnellen Verschieben des Wasserzeichens. Sie können es an den Rand oder in die Mitte verschieben. Es gibt auch einen X-, Y-Skalenversatz für die manuelle Steuerung (wenn Sie beispielsweise nicht möchten, dass das Bild genau am Rand liegt).
Speichern von Anpassungen zur Wiederverwendung
Sie haben also auf die geklickt Verfahren Schaltfläche und alle Bilder wurden genau so im Ausgabeordner angezeigt, wie Sie es wollten. Wenn Sie die App verlassen, werden Sie gefragt, ob Sie diese Einstellungen als neues Profil speichern möchten, und dies ist bei weitem die beste Funktion dieser App und warum sie sich ihren Platz in meiner Taskleiste verdient hat.

Wie gesagt, viele von uns nutzen diese Batch-Funktionen mehrmals am Tag und alle Einstellungen immer wieder anpassen zu müssen, ist der pure Wahnsinn.
Sobald Sie alle Details angepasst haben, die Auflösung der Größenänderung, das Wasserzeichen, die Ränder usw. (Sie können mehrere Parameter in einem Vorgang verwenden), speichern Sie das Profil an einem leicht zugänglichen Ort (z Desktop). Fügen Sie beim nächsten Mal einfach die Bilder in den vorgesehenen Eingabeordner für die App ein und starten Sie die gespeicherte Datei zuvor erstellt haben, klicken Sie auf die Schaltfläche „Verarbeiten“ und in ein paar Sekunden sind sie in Ihrer Ausgabe einsatzbereit Mappe.
Sie können beliebig viele Profile erstellen.
Hinterhältiger kleiner Bugger
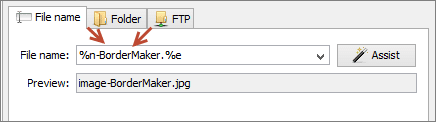
Eine Sache, auf die Sie bei der Verwendung von BorderMaker achten sollten, ist der vorkonfigurierte Ausgabedateiname. Die App fügt standardmäßig hinzu Grenzmacher am Ende jedes Dateinamens und das wollen Sie wirklich nicht. Also geh zu Ziel -> Dateinamen, lösche die Grenzmacher Teil und speichere dein Profil.
Zuletzt aktualisiert am 02. Februar 2022
Der obige Artikel kann Affiliate-Links enthalten, die Guiding Tech unterstützen. Dies beeinträchtigt jedoch nicht unsere redaktionelle Integrität. Die Inhalte bleiben unvoreingenommen und authentisch.