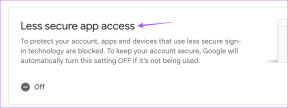Deaktivieren Sie das Kennwort nach dem Ruhezustand in Windows 10
Verschiedenes / / November 28, 2021
Deaktivieren Sie das Kennwort nach dem Ruhezustand in Windows 10: Standardmäßig fragt Windows 10 nach einem Passwort, wenn Ihr Computer aus dem Energiesparmodus oder Ruhezustand aufwacht, aber viele Benutzer finden dieses Verhalten ärgerlich. Heute besprechen wir, wie Sie dieses Passwort deaktivieren können, damit Sie direkt angemeldet werden, wenn Ihr PC aus dem Ruhezustand aufwacht. Diese Funktion ist nicht hilfreich wenn Sie Ihren Computer regelmäßig an öffentlichen Orten verwenden oder ihn in Ihr Büro nehmen, da er durch die Durchsetzung von Passwörtern Ihre Daten schützt und Ihren PC auch vor unbefugter Nutzung schützt. Die meisten von uns nutzen diese Funktion jedoch nicht, da wir unseren PC hauptsächlich zu Hause verwenden und deshalb diese Funktion deaktivieren möchten.
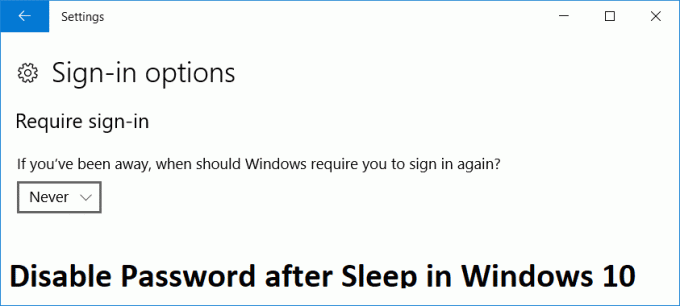
Es gibt zwei Möglichkeiten, wie Sie das Passwort deaktivieren können, nachdem Ihr Computer aus dem Ruhezustand erwacht ist, und wir werden sie in diesem Beitrag besprechen. Sehen wir uns also an, wie Sie das Kennwort nach dem Ruhezustand in Windows 10 mithilfe der unten aufgeführten Anleitung deaktivieren, ohne Zeit zu verschwenden.
Inhalt
- Deaktivieren Sie das Kennwort nach dem Ruhezustand in Windows 10
- Methode 1: Deaktivieren Sie das Kennwort nach dem Ruhezustand über die Windows 10-Einstellungen
- Methode 2: Deaktivieren Sie das Passwort nach dem Energiesparmodus über die Energieoptionen
Deaktivieren Sie das Kennwort nach dem Ruhezustand in Windows 10
Stellen Sie sicher, dass einen Wiederherstellungspunkt erstellen nur für den Fall, dass etwas schief geht.
Notiz: Diese Methode funktioniert nur nach dem Jubiläumsupdate für Windows 10. Außerdem wird dadurch das Passwort nach dem Ruhezustand deaktiviert, also stellen Sie sicher, dass Sie wissen, was Sie tun.
Methode 1: Deaktivieren Sie das Kennwort nach dem Ruhezustand über die Windows 10-Einstellungen
1. Drücken Sie die Windows-Taste + I, um die Einstellungen zu öffnen, und klicken Sie dann auf Konten.

2.Wählen Sie im Menü auf der linken Seite Anmeldeoptionen.
3.Unter „Anmeldung erforderlich" auswählen Niemals aus der Dropdown-Liste.
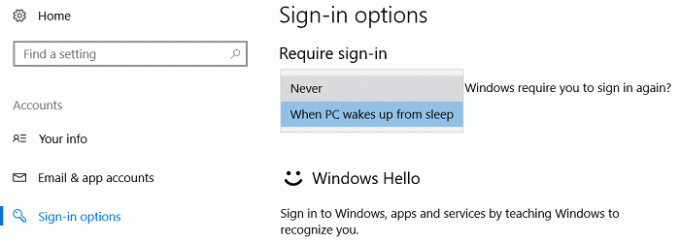
4. Starten Sie Ihren PC neu, um die Änderungen zu speichern.
Du könntest auch Deaktivieren Sie den Anmeldebildschirm in Windows 10 damit Ihr Computer direkt auf dem Windows 10-Desktop startet.
Methode 2: Deaktivieren Sie das Passwort nach dem Energiesparmodus über die Energieoptionen
1. Drücken Sie die Windows-Taste + R und geben Sie dann ein powercfg.cpl und drücken Sie die Eingabetaste.

2. Als nächstes klicken Sie bei Ihrem Energiesparplan auf Planeinstellungen ändern.

3. Dann klicke auf Ändern Sie die erweiterten Energieeinstellungen.

4. Suchen Sie nun nach „Beim Aufwachen ein Passwort anfordern” einstellen und dann auf “Nein“.
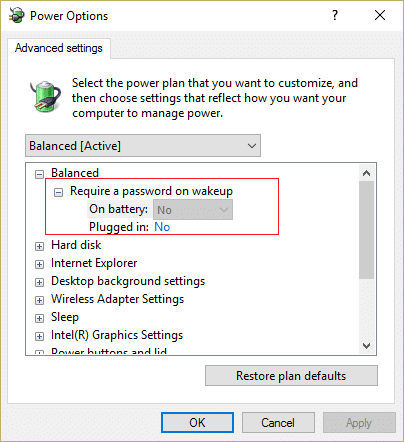
5.Starten Sie Ihren PC neu, um die Änderungen zu speichern.
Empfohlen:
- OneDrive-Skriptfehler unter Windows 10 beheben
- So deaktivieren Sie Skypehost.exe unter Windows 10
- Fix DNS-Server reagiert nicht unter Windows 10
- DNS_Probe_Finished_NxDomain-Fehler beheben
Das hast du erfolgreich Deaktivieren Sie das Kennwort nach dem Ruhezustand in Windows 10 Wenn Sie jedoch noch Fragen zu diesem Beitrag haben, können Sie diese gerne im Kommentarbereich stellen.