So verwenden Sie die geteilte Ansicht in El Capitan für Multitasking
Verschiedenes / / February 14, 2022
Wenn Sie Ihren Mac kürzlich auf OS X 10.11 El Capitan aktualisiert haben, kratzen Sie sich möglicherweise ein wenig am Kopf, wenn es um neue Funktionen geht. Ja, die Schriftart ist neu und sieht toll aus. Es gibt einen praktischen kleinen Trick, mit dem Sie Ihren Finger sehr schnell auf dem Trackpad bewegen, um herauszufinden, wo sich der Cursor befindet. Das ist alles in Ordnung, aber wo sind die großen Banner-Features? Nun, davon gibt es nicht viele.
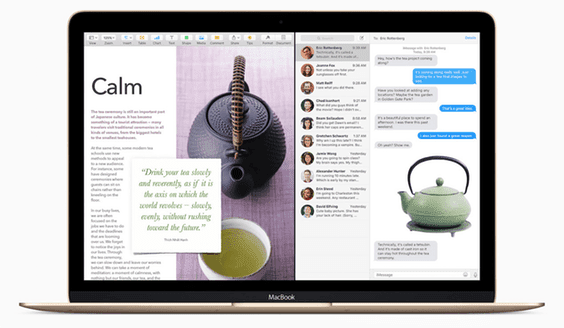
Die größte Änderung in El Capitan ist die neue Mission Control und Split View. Ja, das sind nur Fensterverwaltungs-Upgrades. Aber sie haben das Potenzial, Ihnen viel Zeit zu sparen, wenn es darum geht, zwischen Windows und Multitasking zu wechseln.
Anfängerleitfaden zur Verwendung eines Mac: Neu hier? Kasse unser Leitfaden, um alles über Ihr neues Mac OS zu erfahren.
Vorschau: Die neue Mission Control
George hat bereits detailliert die neue Mission Control in einem früheren Artikel also werde ich hier nicht tief eintauchen. Die Grundlagen sind die gleichen – Sie gelangen dorthin, indem Sie mit drei/vier Fingern auf Ihrem Trackpad nach oben wischen.
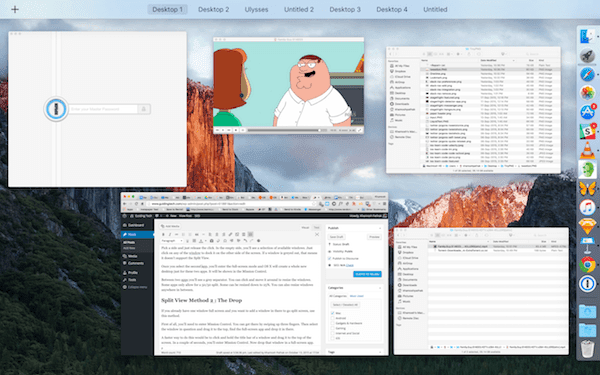
Aber jetzt sieht es anders aus. Sie sehen keine Miniaturansichten für Desktops, bis Sie mit der Maus zum oberen Rand des Bildschirms fahren. Eine weitere große Änderung besteht darin, dass separate Fenster derselben Apps nicht übereinander gestapelt werden. Wenn Sie also mehrere Chrome-Fenster geöffnet haben, sind diese leichter zu erkennen.
Lernen Sie Split View kennen
Split View ist Apples Interpretation von Split-Screen-Multitasking, das es im Windows-Land gibt, seit Bill Gates diese große, hässliche braune Brille trug. Ja, es ist alt.
In Windows können Sie ganz einfach zwei Apps nebeneinander andocken, indem Sie einfach das Fenster an einen der Ränder des Bildschirms ziehen oder eine Tastenkombination drücken.

Aber unter OS X funktioniert Split View nur im Vollbildmodus. Dies bedeutet, dass Sie eine ablenkungsfreie Umgebung haben. Es gibt zwei Möglichkeiten, Split View zu verwenden.
Split-View-Methode 1: Der grüne Punkt
Zunächst einmal unterstützen (noch) nicht alle Apps Split View. Aber eingebaute Apps wie Safari und sogar Chrome tun es. Da Sie dies zum ersten Mal tun, probieren Sie es mit Safari aus.
Klicken Sie im App-Fenster auf das Grün und halten Sie es gedrückt Maximieren Taste.
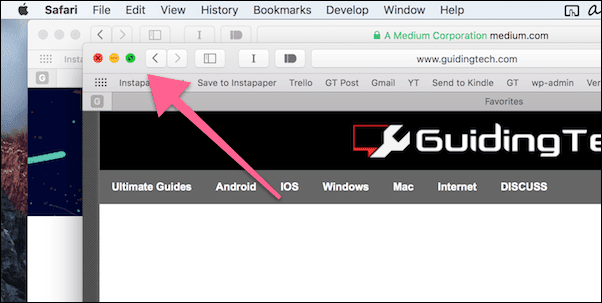
Das Fenster ist jetzt der Fokuspunkt und Sie werden aufgefordert, es entweder an der linken oder rechten Seite des Bildschirms anzudocken. Dieser Teil des Bildschirms wird mit einer blauen Farbe hervorgehoben.
Wählen Sie eine Seite und lassen Sie die Maustaste los. Auf der leeren Seite sehen Sie eine Auswahl verfügbarer Fenster. Klicken Sie einfach auf eines der Fenster, um es auf der anderen Seite des Bildschirms anzudocken. Wenn ein Fenster ausgegraut ist, bedeutet dies, dass es die geteilte Ansicht nicht unterstützt.
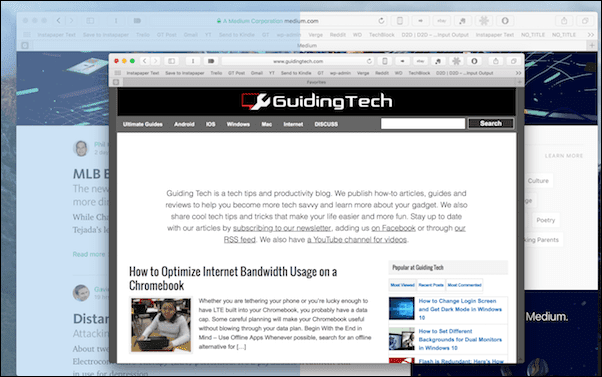
Sobald Sie die zweite App ausgewählt haben, gelangen Sie in den Vollbildmodus und OS X erstellt einen ganz neuen Desktop nur für diese beiden Apps. Es wird in der Mission Control angezeigt.
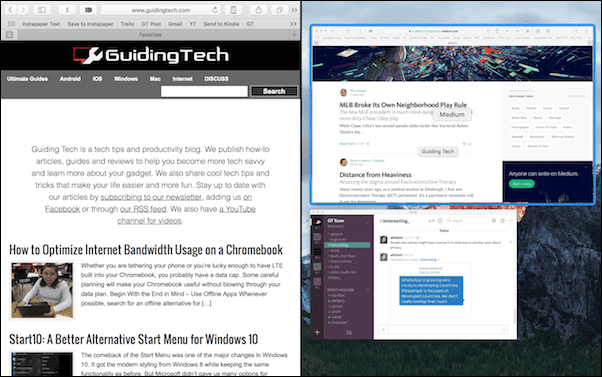
Zwischen zwei Apps sehen Sie ein graues Trennzeichen. Sie können darauf klicken und es verschieben, um die Größe der Fenster zu ändern. Einige Apps erlauben nur eine 50/50-Aufteilung. Einige können auf 25 % verkleinert werden. Sie können die Fenstergröße auch irgendwo dazwischen ändern.
Wenn Sie visuell besser lernen, sehen Sie sich das GIF unten an.
Methode 2 der geteilten Ansicht: Der Tropfen
Wenn Sie bereits ein Fenster im Vollbildmodus haben und dort ein Fenster hinzufügen möchten, um den geteilten Bildschirm anzuzeigen, verwenden Sie diese Methode.
Zunächst müssen Sie Mission Control eingeben. Sie können dorthin gelangen, indem Sie mit drei Fingern nach oben wischen. Wählen Sie dann das betreffende Fenster aus und ziehen Sie es nach oben, suchen Sie die Vollbild-App und legen Sie sie dort ab.
Ein schnellerer Weg, dies zu tun, wäre, die Titelleiste eines Fensters anzuklicken und gedrückt zu halten und sie an den oberen Rand des Bildschirms zu ziehen. In ein paar Sekunden betreten Sie Mission Control. Lassen Sie dieses Fenster jetzt in einer Vollbild-App fallen.
Wenn es nicht reicht
Apples Einstellung zum Multitasking mit geteiltem Bildschirm ist sicherlich.. einzigartig. Aber wenn Sie daran gewöhnt sind, wie die Dinge in Windows Land funktionieren, haben wir eine Lösung für Sie. Alles, was es braucht, ist das Herunterladen ein Tool wie BetterTouchTool oder Schauspiel. Ich habe detailliert beschrieben, wie man diese Apps verwendet in einer früheren Anleitung.

Jetzt sind Sie dran. Glaubst du, du wirst Split View oft verwenden? Denken Sie, dass es einfach oder intuitiv zu bedienen ist? Teilen Sie mit uns in unserem Forum.
Zuletzt aktualisiert am 03. Februar 2022
Der obige Artikel kann Affiliate-Links enthalten, die Guiding Tech unterstützen. Dies beeinträchtigt jedoch nicht unsere redaktionelle Integrität. Die Inhalte bleiben unvoreingenommen und authentisch.



