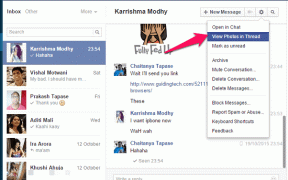So übertragen Sie kostenlos Medien vom iPhone auf Android
Verschiedenes / / February 14, 2022
Bevor ich anfange, wollte ich Sie nur wissen lassen, dass dieser Beitrag Teil unserer Serie ist, wie Sie alle Daten von iOS auf Android übertragen können, ohne für Apps zu bezahlen, und wir haben das bereits behandelt Kontakte und SMS-Bereich zuvor die Sie vielleicht überprüfen möchten. Dieser ist für Benutzer, die ihre Fotos und Videos von iOS auf Android übertragen möchten.

Wenn du eine... bist Google Photo-Benutzer und synchronisieren Sie Fotos online, die Geschichte endet dort, können Sie Fotos direkt von Google Fotos oder einer anderen Cloud-Synchronisierungslösung Ihrer Wahl synchronisieren. Wenn Sie jedoch streng auf Privatsphäre achten und Ihre Fotos für sich behalten, können Sie die Fotos und Videos hier ganz einfach auf Ihr Android-Gerät übertragen.
Wir würden das von iTunes erstellte lokale iPhone-Backup verwenden, um die Mediendateien zu extrahieren und sie dann auf Android zu übertragen. Wenn Sie kein vollständiges iOS-Backup auf dem lokalen Computer erstellt haben, bestehe ich darauf, dass Sie eines erstellen, da es auch bei der WhatsApp-Datenmigration hilft, auf die wir später eingehen werden. Fangen wir also an.
Übertragen Sie Mediendateien vom iPhone auf Android
Schritt 1: Laden Sie die App namens the herunter und extrahieren Sie sie iPhone Backup-Browser auf deinem Computer. Dies ist eine kostenlose Anwendung, mit der Sie Daten aus den von iTunes erstellten Backups extrahieren können, es sei denn, die Backup-Datei ist nicht verschlüsselt.
Schritt 2: Öffne die Datei iphonebackupbrowser.exe und es wird die Anwendung öffnen und es wäre völlig leer mit nicht vielen Optionen zum Spielen. Klicken Sie zunächst auf das Dropdown-Menü und wählen Sie das iPhone-Backup aus, das Sie gerade vom iPhone erstellt haben. Das Tool lädt dann dasselbe Material in das obere Bedienfeld.

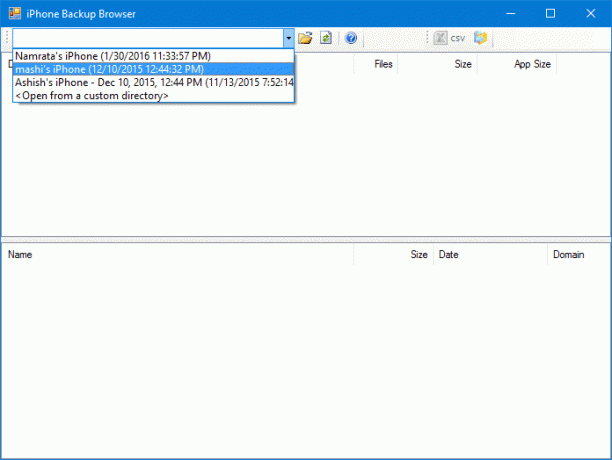
Schritt 3: Klicken Sie auf das erste Element, das (—) und sagt System unter der Registerkarte Name und es wird eine Liste der Dateien im unteren Bereich angezeigt. Bitte überprüfen Sie den Screenshot zum weiteren Verständnis.
Schritt 4: Jetzt suchen Medien/DCIM/100Apple/IMG und wählen Sie die erste Datei aus. Halten Sie nun die gedrückt Schicht und wählen Sie die letzte Datei in der Liste aus, wodurch alle Mediendateien ausgewählt werden.
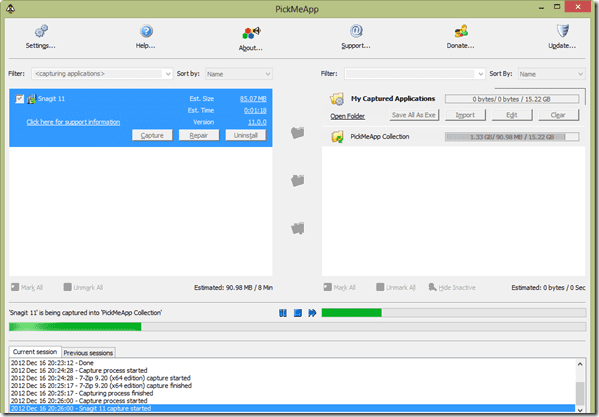
Schritt 5: Klicken Sie abschließend auf die Schaltfläche Ausgewählte Dateien exportieren und warten Sie, bis die App alle Daten aus der Sicherung in den angegebenen Ordner kopiert hat. Die App zeigt keinen Fortschrittsbalken an und es friert für die gesamte Operation ein. Möglicherweise sehen Sie sogar eine nicht antwortende Nachricht, die Sie ignorieren sollten. Ich würde empfehlen, den PC im Leerlauf zu lassen, bis die Daten extrahiert und kopiert werden.
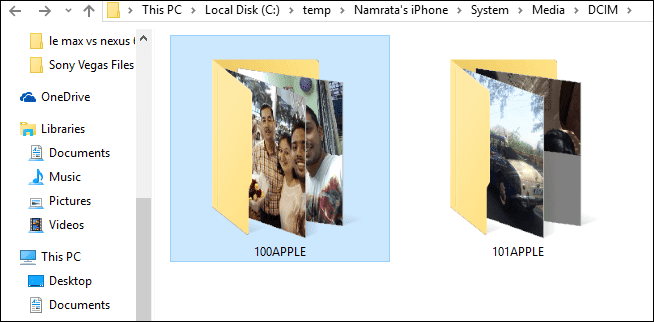
Schritt 6: Schließen Sie nun Ihr Android an den PC an Medienübertragungsmodus und kopieren Sie alle Dateien (oder Verzeichnis) in den DCIM-Ordner. Das war’s, alle Fotos werden vom iPhone auf Android übertragen und als zusätzlichen Vorteil erhalten Sie auch eine Kopie auf Ihrem Computer.
Notiz:Fazit
So können Sie also Mediendateien vom iPhone auf Android übertragen. Vergessen Sie nicht, sich auf den nächsten Artikel einzustellen, in dem ich darüber spreche, wie Sie WhatsApp-Daten vom iPhone auf Android übertragen können.
Zuletzt aktualisiert am 03. Februar 2022
Der obige Artikel kann Affiliate-Links enthalten, die Guiding Tech unterstützen. Dies beeinträchtigt jedoch nicht unsere redaktionelle Integrität. Die Inhalte bleiben unvoreingenommen und authentisch.