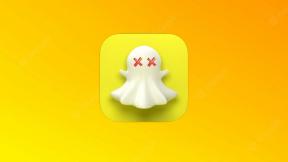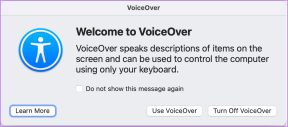Steuern Sie uTorrent auf dem Mac aus der Ferne vom iPhone ohne Jailbreak
Verschiedenes / / February 14, 2022

Für jeden Nutzer, der selbst ein bisschen an seinem iPhone herumgebastelt hat und der weiß, wie man einen Torrent-Client gerne bedient
uTorrent
, ist es nicht verwunderlich zu erfahren, dass Apple aufgrund von Sicherheits- und Pirateriebedenken einfach keine nativen Torrent-Apps im App Store zulässt. Android-Nutzer haben
diese Art von Apps
(zu unserem Neid), also müssen wir herausfinden, was zu tun ist, wenn wir ihre Funktionalität auf unseren iPhones emulieren wollen.
Zum Glück bietet uTorrent, ein sehr beliebter Torrent-Client für Windows und den Mac, eine sehr clevere Lösung für Besitzer von iPhones und anderen iOS-Geräten, die auch uTorrent-Benutzer sind. Wir werden vielleicht in absehbarer Zeit keine native uTorrent-App bekommen, aber lasst uns stattdessen einen Blick auf das Nächstbeste werfen.
Auf Ihrem Mac
Schritt 1: Öffnen Sie uTorrent auf Ihrem Mac und klicken Sie in der Menüleiste auf uTorrent > Einstellungen. Wählen Sie im Fenster „Einstellungen“ die aus Fernbedienung Möglichkeit. Klicken Sie dort auf die uTorrent-Fernbedienung Tab.
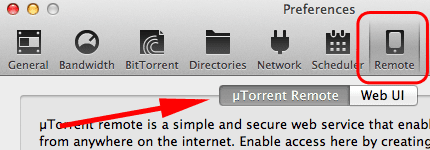
Schritt 2: Sie werden feststellen, dass es ein Feld zur Eingabe eines Computernamens und eines Passworts gibt. Tun Sie dies. Aktivieren Sie dann das Kontrollkästchen neben Aktivieren Sie die uTorrent-Fernbedienung. Klicken Sie danach auf die Anmelden… Taste. Sobald die Statusanzeige grün wird und sagt Zugänglich, bedeutet dies, dass Sie sich erfolgreich beim uTorrent-Server angemeldet haben.


Auf Ihrem iPhone
Schritt 3: Öffnen Sie auf Ihrem iPhone Ihre Browser der Wahl und öffnen Sie die uTorrent-Website. Tippen Sie dort auf Produkte und tippen Sie dann auf uTorrent-Fernbedienung am Ende der verfügbaren Optionen.
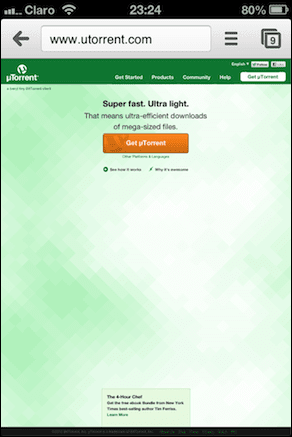

Schritt 4: Sie werden dann zum uTorrent weitergeleitet Fernbedienung Anmeldebildschirm. Tippen Sie auf das Grün Anmeldung Schaltfläche und streichen Sie dann als Sicherheitsmaßnahme mit Ihrem Finger über den Fortschrittsbalken auf dem nächsten Bildschirm.
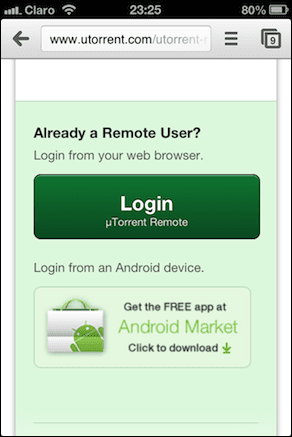
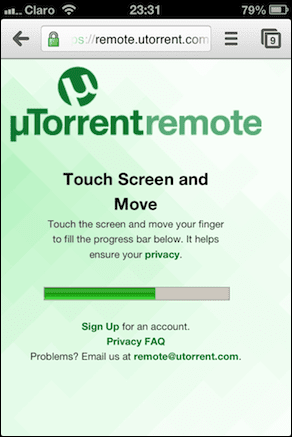
Schritt 5: Danach werden Sie zum „echten“ Anmeldebildschirm geleitet. Geben Sie dort den Computernamen und das Passwort ein, die Sie auf uTorrent eingegeben haben Einstellungen Windows auf Ihrem Mac und tippen Sie auf Einloggen. Nach kurzer Zeit werden Sie zur Client-Weboberfläche Ihres uTorrent weitergeleitet.

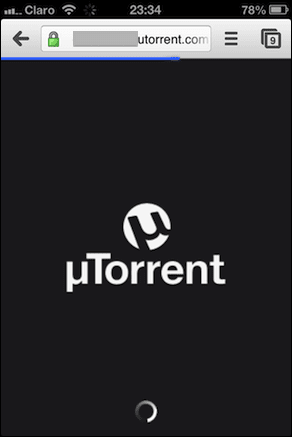
Schritt 6: Sobald Sie auf den Web-Client für uTorrent zugreifen, können Sie ihn praktisch als Web-App auf Ihrem iPhone verwenden. Beim Betreten sehen Sie Ihren Torrent-Verlauf. Aufkleben der Speisekarte Die Schaltfläche bringt Sie zu den Hauptsteuerelementen von uTorrent, von wo aus Sie zwischen Ihren navigieren können Heruntergeladen, Ausgesät und dein Vollendet Ströme. Ebenso tippen Sie auf die Einstellungen Mit der Schaltfläche können Sie die Einstellungen Ihres Clients steuern, die sich auf Ihrem Mac ändern, wenn Sie sie auf Ihrem iPhone bearbeiten.

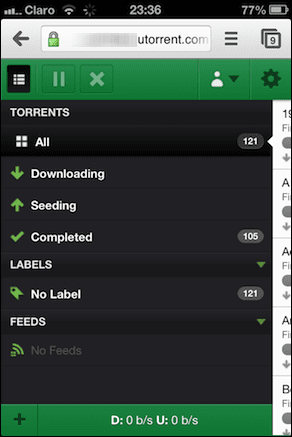
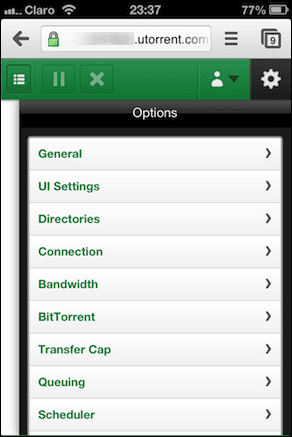
Schritt 7: Auf ähnliche Weise können Sie Ihre aktiven Torrents direkt von Ihrem pausieren, starten und sogar löschen Der Browser des iPhones und die Änderungen werden fast sofort auf uTorrent auf Ihrem Mac angezeigt.
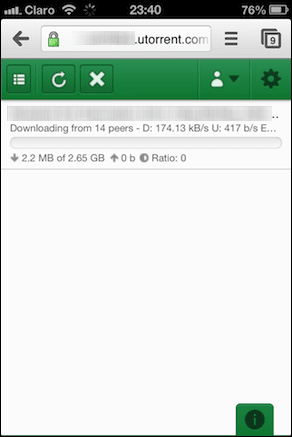

Wenn Sie mit dem Anpassen der Einstellungen und/oder der Steuerung Ihrer Torrents fertig sind, vergessen Sie nicht, sich abzumelden (Sie befinden sich schließlich in Ihrem Webbrowser).
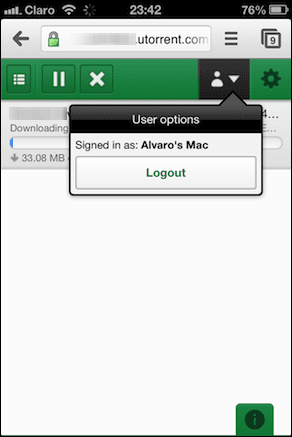
Los geht's. Die Verwendung dieser Lösung ist zwar keineswegs ideal und bietet im Vergleich zur nativen uTorrent-App für Android weniger Zuverlässigkeit, ist es aber immer noch eine sehr bequeme Möglichkeit, Ihre Torrents zu verwalten, besonders wenn man bedenkt, dass es fast keine Chancen gibt, so etwas in der App zu sehen Geschäft.
Zuletzt aktualisiert am 03. Februar 2022
Der obige Artikel kann Affiliate-Links enthalten, die Guiding Tech unterstützen. Dies beeinträchtigt jedoch nicht unsere redaktionelle Integrität. Die Inhalte bleiben unvoreingenommen und authentisch.