So machen Sie Scroll-Screenshots auf dem Galaxy Note5
Verschiedenes / / February 14, 2022
Seit das Galaxy Note mit seinem eingebauten Eingabestift auf den Markt kam, hat es uns neue Möglichkeiten des Notierens und Kommentierens vorgestellt. Sie können einen Teil des Bildschirms auswählen und darauf schreiben und ihn mit anderen teilen. Die Note5 setzt diese Tradition fort, indem es ein paar neue Tricks hinzufügt und einen etwas schnelleren Stift verwendet.
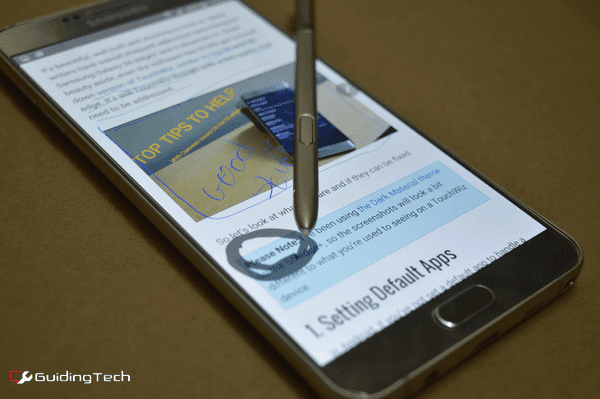
Ja, Sie können den Stift auch durcheinander bringen, indem Sie ihn rückwärts einführen. Ich benutze das Note5 jetzt seit 3 Tagen und das muss ich noch tun. Ich sage nur, seien Sie vorsichtig. Fühlen Sie das Klicken, bevor Sie den Stift einstecken.
Richtig, zurück zum Aufnehmen von Screenshots. Wenn Sie die Art von Person sind, die sich gerne an Dinge erinnert, indem sie Screenshots machen und hervorheben, hat Note5 den Vorgang für Sie wirklich schnell und einfach gemacht. Lassen Sie uns lernen, wie.
So machen Sie einen normalen Screenshot
Um den Klassiker zu nehmen, Screenshot im alten Stil, alles, was Sie tun müssen, ist zu drücken Leistung und das Heim Taste gleichzeitig.
Sie können auch ganz nah mit der Handfläche über den Bildschirm wischen, vom rechten zum linken Rand, um einen Screenshot aufzunehmen. Dies ist keine neue Funktion, aber in der Tat sehr praktisch.

Lösung der häufigsten Probleme in Note5: Wir haben darüber geschrieben 5 Ärgernisse im Galaxy S6 edge+ vorher und da Note5 und S6 edge+ im Wesentlichen die gleichen Telefone sind, gilt der Rat auch hier.
So kommentieren Sie Screenshots
Da Sie ein Telefon mit einem eingebauten Stift mit sich herumtragen, können Sie ihn verwenden, um einen Screenshot zu machen, ihn mit Anmerkungen zu versehen und ihn mit beliebigen Personen zu teilen, ohne jemals etwas zu tun Herunterladen einer einzelnen App aus dem Play Store.
Gehen Sie zuerst zum gewünschten Bildschirm und ziehen Sie den S Pen heraus. Von Luftbefehl, wählen Bildschirm schreiben. Note5 macht nun einen Screenshot und Ihnen wird der Bearbeitungsbildschirm angezeigt. Der Kuli Option ist bereits ausgewählt. Tippen Sie erneut darauf, um den gewünschten Stifttyp zu ändern. Zeichnen Sie jetzt einfach, was Sie wollen.
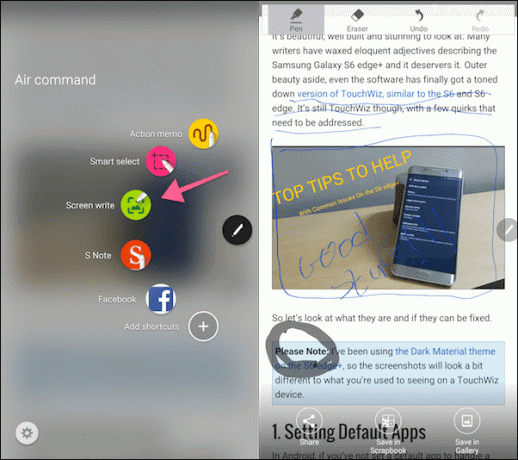
Wenn Sie fertig sind, können Sie entweder tippen In Galerie speichern, In Sammelalbum speichern oder Teilen.
Wenn Sie es schnell mit jemandem teilen möchten, gehen Sie mit Teilen. Wenn Sie es speichern Sammelalbum, können Sie später hineingehen und die Anmerkung bearbeiten. In Galerie speichern exportiert es nur als Bild.
So machen Sie Scrolling-Screenshots
Dies ist ein neuer Trick, den Note5 gelernt hat. Wir haben darüber gesprochen Verwenden von Apps und Websites zum Erstellen ganzseitiger Screenshots vorher, aber hier ist es eine native Funktion.
Der Prozess zum Aufnehmen eines „scrollenden Screenshots“ ähnelt dem Aufnehmen eines kommentierten Screenshots. Der einzige Unterschied ist, dass, sobald Sie in der sind Bildschirm schreiben Tippen Sie auf die Ansicht, bevor Sie mit dem Kommentieren beginnen Scroll-Aufnahme Schaltfläche unten links.
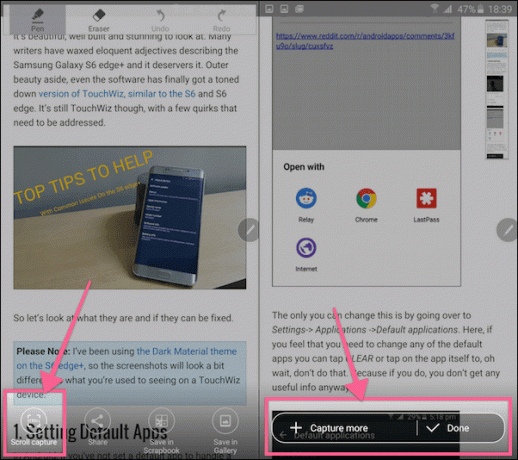
Sie können jetzt tippen Erfassen Sie mehr, um einen anderen Bildschirm aufzunehmen, oder tippen Sie auf Fertig Knopf damit fertig zu werden. Sobald Sie die Anzahl der Bildschirme ausgewählt haben, können Sie Anmerkungen dazu machen.
Auch hier können Sie es teilen oder in der Galerie oder im Sammelalbum speichern.
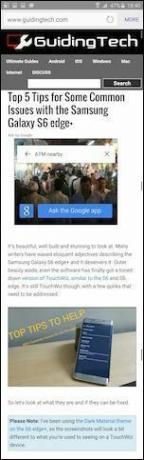
So erfassen Sie einen bestimmten Teil des Bildschirms
Wenn Sie nur einen Teil der Seite erfassen möchten, ziehen Sie den S Pen heraus und wählen Sie aus Intelligente Auswahl und dann entweder mit der Rechteck oder das flexible Lasso Werkzeug, wählen Sie das Teil aus.
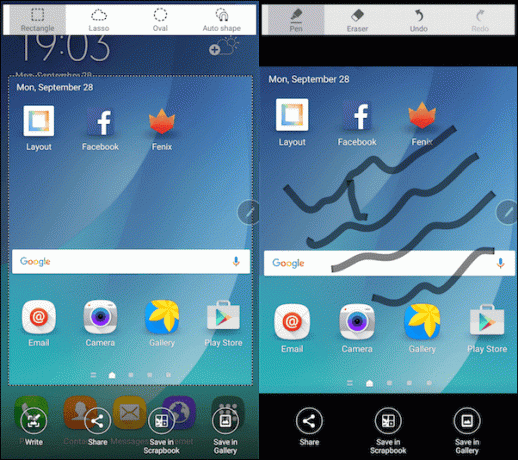
Dann kannst du tippen Schreiben wenn Sie den Teil des Screenshots mit Anmerkungen versehen oder in einem Sammelalbum speichern oder freigeben möchten.
Wie geht es deinem Note5?
Ich bin bisher wirklich begeistert von der Kamera. Auch der Fingerabdruckscanner schneidet besser ab, als ich erwartet hatte. Wie sind Ihre bisherigen Erfahrungen? Teilen Sie es uns in den Kommentaren unten mit.
Zuletzt aktualisiert am 03. Februar 2022
Der obige Artikel kann Affiliate-Links enthalten, die Guiding Tech unterstützen. Dies beeinträchtigt jedoch nicht unsere redaktionelle Integrität. Die Inhalte bleiben unvoreingenommen und authentisch.

